
Su disco duro es el alma de su PC, el lugar donde se almacenan todos sus datos más importantes. Si bien la mayoría de los componentes de la PC se pueden reemplazar, los datos invaluables de su disco duro no pueden ser reemplazados si no ha creado una copia de seguridad. Por esta razón, asegurarse de que su disco duro se mantenga saludable es crucial. (¿Alguien entiende el aburrido juego de palabras relacionado con el disco duro?)
Hay varias formas de verificar el estado de su disco duro: desde los métodos integrados en Windows hasta las herramientas de diagnóstico del fabricante de su HDD, este artículo le explica los mejores métodos.
1. Optimizar y desfragmentar en Windows 10
Es posible que los discos duros SATA tradicionales hayan dado paso a discos de estado sólido mucho más rápidos, pero siguen siendo muy populares y siguen siendo una forma asequible de almacenar cosas como imágenes, videos y otros tipos de archivos no extenuantes. Los SSD funcionan de manera un poco diferente y, aunque nunca necesitan desfragmentación (debido a que la fragmentación se relaciona con el lugar donde se almacenan físicamente los datos en el disco, lo cual no es un factor en SSD), a veces necesitan optimización.

Si siente que su disco duro que no es SSD se está ralentizando, debe verificar qué tan fragmentado está. Puede hacer esto usando la herramienta de desfragmentación incorporada de Windows 10 (escriba «desfragmentar» en el menú Inicio. Luego vaya a «Desfragmentar y optimizar unidades»), luego seleccione la unidad y haga clic en «Analizar». Si se detecta fragmentación, haga clic en «Optimizar» (anteriormente llamado «Desfragmentar») para esa unidad.
De hecho, descubrimos que la aplicación gratuita Defraggler hace un mejor trabajo al detectar y reducir la fragmentación, pero no todo el mundo quiere instalar aplicaciones adicionales cuando la funcionalidad está integrada en el sistema operativo.
También puede optimizar su SSD en la herramienta de desfragmentación y optimización de Windows 10, aunque Windows 10 debería encargarse del proceso automáticamente.
2. Utilice las herramientas del fabricante de HDD
La mayoría de los principales fabricantes de discos duros ofrecen herramientas robustas y gratuitas para controlar el estado y el rendimiento de su disco duro. El primer paso para saber cuál usar es, por supuesto, conocer la marca de su disco duro.
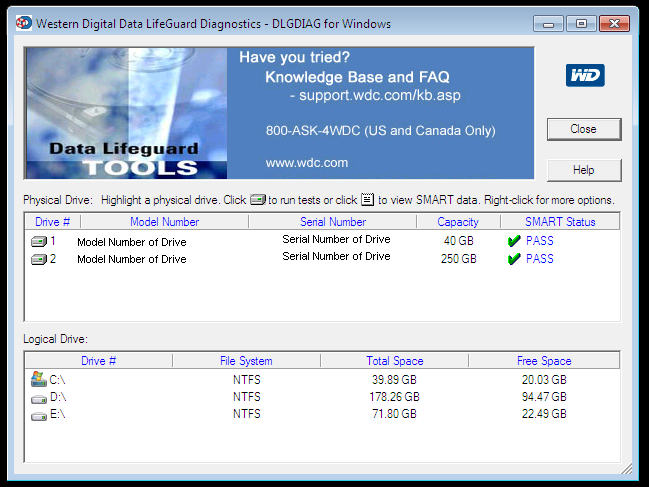
Si conoce la marca de su disco duro, puede omitir esta parte. Si no lo hace, presione el Ganar , escriba «administrador de dispositivos» y haga clic en él cuando aparezca en los resultados de búsqueda.
En el Administrador de dispositivos, desapila la opción «Unidades de disco» y anota el número de modelo de tu disco duro. A continuación, escriba el número de modelo en Google para que aparezcan resultados que le mostrarán la marca del disco duro.

Después de eso, vaya a la página de soporte del fabricante y busque su utilidad de disco duro. Para ayudarlo, aquí están los enlaces a las páginas de descarga relevantes de algunas de las marcas de discos duros más importantes:
Cada una de estas herramientas funciona de manera un poco diferente, pero lo más importante es que cada una tiene características de diagnóstico que le permiten probar el estado de su disco duro.
3. Herramienta CHKDSK de Windows
Windows CHKDSK Tool es una herramienta integrada de Windows que escaneará su disco para encontrar errores del sistema y sectores defectuosos y mostrará si hay algún problema con su disco duro. Analizará y solucionará los problemas que pueda solucionar y le informará si hay un problema mayor que no pueda solucionar. Puede utilizar esta herramienta para comprobar el estado del disco duro y corregir los sectores defectuosos y los errores si es posible.
Para utilizar CHKDSK, haga clic con el botón derecho en la unidad en la que desea verificar si hay errores y seleccione «Propiedades», haga clic en la pestaña «Herramientas», luego haga clic en el botón «Verificar ahora».
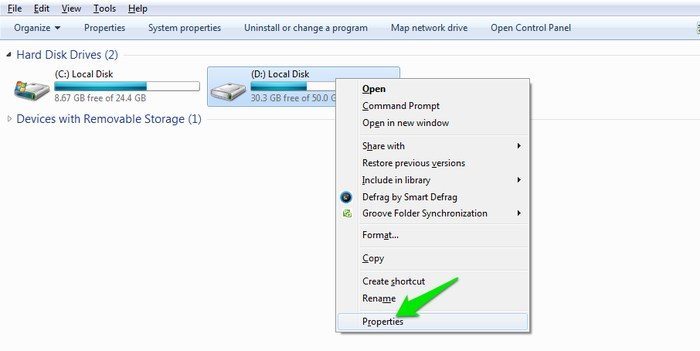
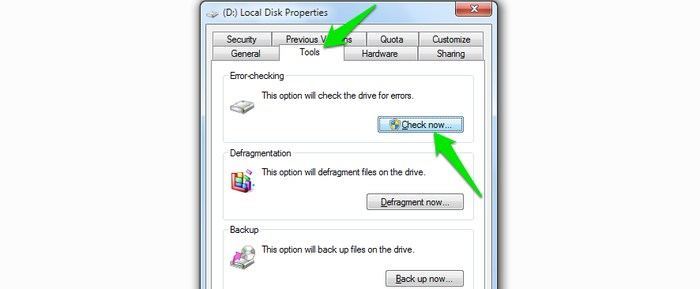
Se abrirá un cuadro de diálogo con dos opciones para corregir errores y buscar sectores defectuosos. Puede seleccionar estas opciones si desea corregir errores y sectores defectuosos; de lo contrario, puede hacer clic en «Inicio» para obtener un informe básico de los problemas del disco duro (si los hay).

Esta herramienta es muy básica y se enfoca en encontrar errores del sistema y sectores defectuosos. Le permitirá saber si hay algún problema importante y nada más, así que utilícelo solo como una herramienta básica de revisión y reparación del disco duro.
4. Utilice WMIC
WMIC es una interfaz de línea de comandos que le permite realizar muchas tareas administrativas, incluida la verificación del estado del disco duro. Utiliza la función SMART (Self-Monitoring, Analysis and Reporting Technology) de los discos duros para ver el estado y proporcionar una conclusión simple, como «OK», «Pred Fail», etc. Sigue siendo un comando muy básico que ofrece muy poco información, pero es rápido y una función incorporada de Windows.
Para comprobar un disco duro con WMIC, presione el Ganar + R botones para abrir el cuadro de diálogo Ejecutar. Tipo cmd y haga clic en «Aceptar» para abrir el símbolo del sistema de Windows.
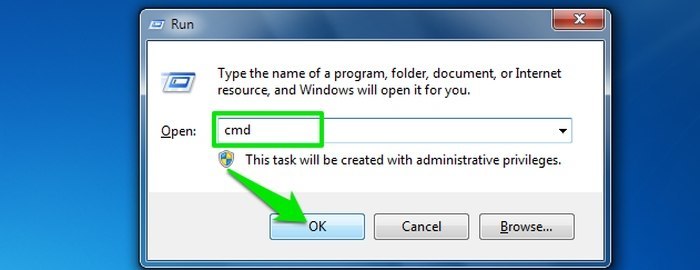
Tipo
wmic
y presione Enter. Cuando la interfaz WMI esté lista, escriba:
diskdrive get status
y presione Enter nuevamente. Verá el estado de su disco duro después de un breve retraso.
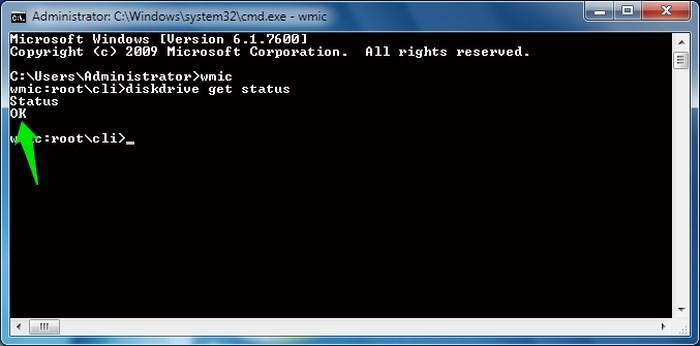
5. Utilice una herramienta de verificación del estado del disco duro de terceros
También puede utilizar una herramienta de verificación del estado del disco duro de terceros que ofrecerá mucha más información que el estado bueno o malo. Estas herramientas utilizan la misma función «INTELIGENTE» de los discos duros para recuperar datos, al igual que WMIC. Sin embargo, le brindan todos los detalles, en lugar de solo mostrar un estado bueno o malo.
CrystalDiskInfo
Para este propósito, CrystalDiskInfo es una herramienta realmente simple pero poderosa. Es una herramienta de uso gratuito que es extremadamente ligera y ofrece toda la información requerida, como temperatura, estado de salud, tipo y características del disco duro, y otros atributos como tasa de error de lectura / escritura y tiempo de activación, etc.
La herramienta estándar viene como un archivo .exe de 4 MB y su instalador contiene anuncios, así que asegúrese de utilizar la opción «Instalador personalizado» y desmarque la herramienta lateral (anuncio). Una vez instalado, todo lo que necesita hacer es iniciar el programa y verá toda la información sobre su (s) disco (s) duro (s) en la interfaz principal. La herramienta también comprobará el estado del disco duro cada 10 minutos (de forma predeterminada) y le avisará si hay algún problema.

También hay otras herramientas de verificación del estado del disco duro de terceros como Centinela del disco duro y HDDScan. Estos son mucho más avanzados con muchas características adicionales, pero para un usuario promedio, CrystalDiskInfo debería funcionar perfectamente.
Conclusión
Puede utilizar las herramientas mencionadas anteriormente para comprobar el estado del disco duro en su PC con Windows. Si no necesita detalles adicionales, las herramientas integradas de Windows deberían funcionar muy bien. Si tiene problemas con las actualizaciones de Windows 10, lea nuestra lista de los últimos problemas de actualización de Windows 10 y cómo solucionarlos. También tenemos una guía útil para verificar las temperaturas de la CPU en Windows 10.
Este artículo se publicó por primera vez en enero de 2016 y se actualizó por última vez en febrero de 2021.
