
¿El escritorio de Windows 10 /Laptop atascada en pantalla negra Después de instalar Recent windows actualizaciones o actualizar a windows 10? La principal causa de este problema ( windows 10 pantalla negra con cursor después de iniciar sesión ) parece ser controladores de pantalla (incompatibles con el actual windows versión, corrupta, desactualizada). Aún así, no se limita solo a eso. Como los archivos del sistema de Windows dañados o los residuos de la batería a veces también causan este problema.
Los usuarios informan cuando inician sesión en windows pero no consigas ninguno Pantalla atascada en pantalla negra. O algún otro informe de usuarios ni siquiera puede iniciar sesión en la computadora y ver un pantalla negra al inicio. Aquí las 5 mejores soluciones aplicables a ambas causas (pantalla negra después de iniciar sesión o al inicio)
Reparar la pantalla negra de Windows 10 con el problema del cursor
Un problema de pantalla negra en Windows 10 generalmente ocurre después de una actualización o cuando una actualización automática de Windows instala actualizaciones en su sistema. Dado que esta pantalla negra es probablemente un problema de hardware (GPU), tendremos que evaluar y solucionar varios ajustes para diagnosticarlo y solucionarlo.
Comience con la solución de problemas básica
Reinicie el Explorador de Windows: Si estas recibiendo windows 10 pantalla negra con cursor después de iniciar sesión. Luego intente presionar Ctrl + Alt + Supr, que abre el Administrador de tareas. Luego haga clic en Archivo -> Ejecutar nueva tarea -> Tipo Explorer.exe Marque Crear esta tarea con privilegios administrativos y haga clic en Aceptar. Esto inicia el Explorador de Windows atascado y vuelve a la pantalla normal.

Además, en el Administrador de tareas, busque el proceso ( RunOnce32.exe o RunOnce.exe). Haga clic derecho sobre él y seleccione finalizar tarea. Reinicie su computadora y verifique que Windows se haya iniciado normalmente.
Eliminar todos los dispositivos externos, como impresora, escáner y disco duro externo, etc. Espere el teclado y el mouse. Y también, intente quitar la tarjeta gráfica externa (si está instalada) y comience windows con el controlador de pantalla normal.
Restablecimiento de energía para computadora portátil / computadora de escritorio: Si tiene un problema de pantalla negra en su computadora portátil, presione el botón de encendido para apagar completamente. Ahora retire la batería (también retire si hay algún dispositivo externo, teclado, mouse, unidad USB, etc.). Ahora presione y mantenga presionado el botón de encendido durante 30 segundos. Vuelva a colocar la batería e intente iniciar el windows de nuevo.
Además, para los usuarios de escritorio, elimine todos los dispositivos externos que incluyen el código de alimentación y el cable VGA. Mantenga presionado el botón de encendido durante 30 segundosLuego, solo conecte el cable de alimentación, el cable VGA, el teclado y el mouse y comience windows normalmente.
Realice la reparación de inicio: Bota windows desde un medio de instalación Para Acceder a las opciones de arranque avanzadas. Donde obtendrás el Reparación inicial opción, que ayuda a escanear y solucionar problemas de inicio que causan, Prevenir windows para comenzar normalmente.
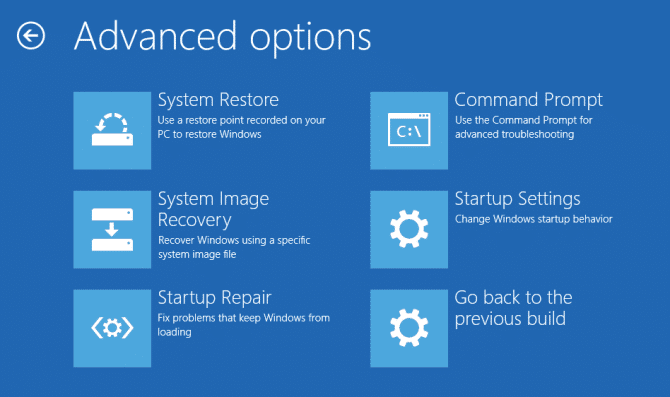
La aplicación de estas soluciones no solucionó el problema y aún así windows 10 PC atascado en un pantalla negra con un cursor después de iniciar sesión. Arrancar en modo seguro (Que comienzan windows con requisitos mínimos del sistema) Para realizar algunos pasos avanzados de solución de problemas.
Ajuste del registro para solucionar el problema de la pantalla negra
Cuando inicie en modo seguro, realice el ajuste del registro siguiendo los pasos a continuación para solucionar permanentemente el problema de la pantalla negra. Para hacer esto, abra el registro de Windows, presione Win + R, escribe Regedit y presione la tecla Enter. Desde el panel izquierdo, navegue hasta la siguiente tecla.
HKEY_Local_MACHINE Software Microsoft Windows NT CurrentVersion Winlogon.

Aquí resalte Winlogon y haga doble clic en el valor Cascarón que se muestra en el lado derecho para asegurarse de que el Datos de valor es explorer.exe. De lo contrario, cámbielo a explorer.exe, haga clic en Aceptar, cierre el registro de Windows y reinicie windows. Comprobar problema resuelto windows normalmente comienza sin ninguna pantalla negra atascada.
Crea una nueva cuenta de usuario
Además, los problemas con la cuenta de usuario / perfil de la cuenta de usuario también pueden causar problemas de pantalla negra (el perfil no se carga correctamente), etc.Puede crear una nueva cuenta de usuario, verificar la carga de la cuenta correctamente sin que se atasque ninguna pantalla negra, etc. Para crear un nuevo usuario cuenta, abra el símbolo del sistema como tipo de administrador usuario de red contraseña / agregar Recuerde cambiar el nombre y la contraseña en el comando por el nombre de la cuenta y la contraseña que desea.
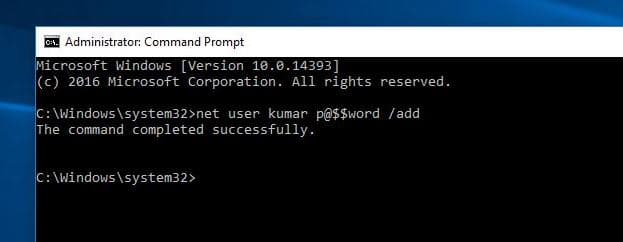
Ahora cierre la sesión del modo seguro, reinicie windows e intente iniciar sesión con una nueva cuenta de usuario. Verifique el perfil de usuario cargado completamente sin ninguna pantalla negra atascada.
Deshabilitar la función de inicio rápido
Primero, intente deshabilitar la función de inicio rápido siguiendo los pasos a continuación. Abra el Panel de control, Ver por «Iconos pequeños» y haga clic en Opciones de energía. A continuación, haga clic en Elegir lo que hace el botón de encendido, luego haga clic en Cambiar configuraciones que actualmente no están disponibles. Aquí, en «Configuración de apagado», desmarque Activar inicio rápido (recomendado), luego haga clic en Guardar cambios. Ahora reinicie windows para comprobar que Windows se inicia normalmente o atascado de nuevo en la pantalla negra. Si sigue teniendo el mismo problema, siga la siguiente solución.

Deshabilitar la tarjeta gráfica integrada / controlador de pantalla
Si tiene una tarjeta gráfica separada, la computadora a veces cree que tiene un monitor dual. En este caso, se produciría el error. Por lo tanto, deshabilitar la tarjeta gráfica integrada puede solucionar el problema.
prensa Ventanas clave + X, navegar a Administrador de dispositivos y encontrar Adaptadores de pantalla, haga clic con el botón derecho en el controlador de pantalla y haga clic en Desactivar. Luego, reinicie su computadora para ver si la configuración está funcionando.

Desinstalar programas o actualizaciones instalados recientemente
Además, puede intentar desinstalar los programas o las actualizaciones de Windows que ha instalado recientemente. Tal vez los nuevos programas / actualizaciones no sean compatibles con la actualización de Windows 10 2020 y, como resultado, te quedas atascado en la pantalla negra con un cursor con frecuencia.
Para desinstalar aplicaciones instaladas recientemente, vuelva a iniciar windows en modo seguro, abra el panel de control -> vista de icono pequeño, haga clic en programas y funciones, seleccione la aplicación y haga clic en desinstalar. Para eliminar las actualizaciones recientes, haga clic en ver actualizaciones instaladas, haga clic con el botón derecho y desinstale las actualizaciones recientes.
Ejecutar el comando SFC / DISM
A veces, corrupto windows Los archivos del sistema causan el problema en el inicio, lo que da como resultado windows 10 pantalla negra con un cursor después de iniciar sesión. Ejecute la utilidad SFC para asegurarse de que los archivos del sistema dañados no estén causando el problema.
Para ejecutar la utilidad Comprobador de archivos del sistema, abra el símbolo del sistema como administrador. Luego escriba SFC / scannow y presione la tecla Enter. Esto iniciará el proceso de escaneo en busca de archivos de sistema dañados y faltantes. Si los encuentra, cualquier utilidad SFC los restaurará desde una carpeta comprimida ubicada en% WinDir% System32 dllcache.

Espere hasta que complete el proceso al 100% después de ese reinicio windows y compruebe que el sistema se haya iniciado normalmente. Si los resultados del análisis SFC, la Protección de recursos de Windows encontró archivos corruptos pero no pudo repararlos Ejecute el Comando DISM que repara la imagen del sistema y permite que SFC complete su trabajo.
Recomendado:
- Reparar windows la tienda no abre el código de error 0x80070422 en Windows 10
- Cosas que hacer cuando Windows 10 no pudo iniciar 0xc000000f
- Solución: uso elevado de CPU de Windows 10 Runtime Broker, uso del disco al 100%
Estas son algunas de las mejores soluciones aplicables para corregir windows 10 pantalla negra con cursor después de iniciar sesión o pantalla negra windows 10 antes de iniciar sesión, windows 10 atascado en la pantalla negra con un círculo de carga, etc. Si tiene alguna consulta, sugerencia sobre esta publicación, no dude en comentarla en los comentarios a continuación. Además, lea Windows 10 ¿Funciona lento? Aquí como hacer windows 10 corre más rápido.
