
En una computadora, una abreviatura de teclado se refiere al conjunto de una o más teclas que invocan un comando en un software o un sistema operativo. Los atajos de teclado brindan un método más fácil y rápido de usar programas de computadora. Pero sus medios alternativos para invocar comandos que de otro modo serían accesibles solo a través de un menú, un mouse o un aspecto de la interfaz. A continuación se muestran algunos de los más útiles Atajos de teclado de Windows 10 claves Guía definitiva de uso windows computadora más fácil y sin problemas.
Teclas de acceso directo de Windows 10
Tecla de Windows + A abre el centro de acción
Tecla de Windows + C Inicie el Asistente de Cortana
Tecla de Windows + S Abierto windows buscar
Tecla de Windows + I Abrir la aplicación AJUSTES
Tecla de Windows + D Minimizar o maximizar la ventana actual
Tecla de Windows + E Inicie el explorador de archivos de Windows
Tecla de Windows + F Abrir el centro de comentarios de Windows
Tecla de Windows + G Abre la barra de JUEGO oculta
Tecla de Windows + H Servicio de dictado abierto, texto a voz
Tecla de Windows + I Configuración abierta
Tecla de Windows + K Mostrar a dispositivos inalámbricos y dispositivos de audio
Tecla de Windows + L Bloquear el escritorio
Tecla de Windows + M Minimiza todo. Mostrar escritorio
Tecla de Windows + P Proyectar en una pantalla externa
Tecla de Windows + Q Abrir Cortana
Tecla de Windows + R Para abrir el cuadro de diálogo EJECUTAR
Tecla de Windows + S Abrir búsqueda
Tecla de Windows + T Cambiar a través de las aplicaciones en la barra de tareas
Tecla de Windows + U Vaya a Pantalla directamente en la aplicación Configuración
Tecla de Windows + W Abra el espacio de trabajo INK de Windows
Tecla de Windows + X Menú de energía
Tecla de Windows + CTRL + D Agregar escritorio virtual
Tecla de Windows + CTRL + Flecha derecha Cambiar al escritorio virtual a la derecha
Tecla de Windows + CTRL + flecha izquierda Cambiar al escritorio virtual a la izquierda
Tecla de Windows + CTRL + F4 Cerrar el escritorio virtual actual
Tecla de Windows + TAB Abrir vista de tareas
Tecla de Windows + ALT + TAB También abre la vista de tareas
Tecla de Windows + Flecha izquierda Organizar la ventana actual en el borde izquierdo de la pantalla
Tecla de Windows + Flecha derecha Organizar la ventana actual en el borde derecho de la pantalla
Tecla de Windows + Flecha arriba Organizar la ventana actual en la parte superior de la pantalla
Tecla de Windows + Flecha abajo Organizar la ventana actual en la parte inferior de la pantalla
Tecla de Windows + Flecha abajo (dos veces) Minimizar, ventana actual
Tecla de Windows + barra espaciadora Cambiar el idioma de entrada (si está instalado)
Tecla de Windows + coma (,) Eche un vistazo al escritorio temporalmente
Tecla Alt + Tabulador Cambiar entre aplicaciones abiertas.
Tecla Alt + Flecha izquierda tecla Regresar.
Tecla Alt + Flecha derecha Tecla Adelante.
Tecla Alt + Avanzar página Subir una pantalla.
Tecla Alt + Avanzar página Bajar una pantalla.
Ctrl tecla + Mayús + Esc Para abrir el administrador de tareas
Tecla Ctrl + Alt + Tabulador Ver aplicaciones abiertas
Ctrl tecla + C Copie los elementos seleccionados al portapapeles.
Tecla Ctrl + X Corta los elementos seleccionados.
Ctrl tecla + V Pegue el contenido del portapapeles.
Ctrl tecla + A Selecciona todo el contenido.
Tecla Ctrl + Z Deshace una acción.
Tecla Ctrl + Y Rehace una acción.
Ctrl tecla + D Elimina el elemento seleccionado y muévelo a la Papelera de reciclaje.
Ctrl tecla + Esc Abra el menú de inicio.
Ctrl tecla + Mayús Cambia la distribución del teclado.
Ctrl tecla + Mayús + Esc Abra el Administrador de tareas.
Ctrl tecla + F4 Cerrar la ventana activa
Accesos directos del Explorador de archivos
- Fin: Mostrar la parte inferior de la ventana actual.
- Hogar: Mostrar la parte superior de la ventana actual.
- Flecha izquierda: Contraiga las selecciones actuales o seleccione una carpeta principal.
- Flecha correcta: Muestra la selección actual o selecciona la primera subcarpeta.
Comandos del sistema de Windows
Escriba los siguientes comandos en su Ejecutar cuadro de diálogo (Tecla de Windows + R) para ejecutar programas específicos rápidamente.
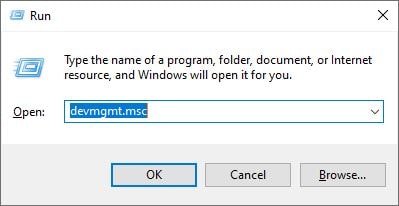
- devmgmt.msc: abrir el Administrador de dispositivos
- msinfo32: Para abrir la información del sistema
- cleanmgr: Abra el Liberador de espacio en disco
- ntbackup: Abre el Asistente de copia de seguridad o restauración (Utilidad de copia de seguridad de Windows)
- mmc: Abre Microsoft Management Console
- sobresalir: Abre Microsoft Excel (si MS Office está instalado en su dispositivo)
- msaccess: Microsoft Access (si está instalado)
- powerpnt: Microsoft PowerPoint (si está instalado)
- winword: Microsoft Word (si está instalado)
- frontpg: Microsoft FrontPage (si está instalado)
- bloc: Abre la aplicación Bloc de notas
- wordpad: WordPad
- calc: Abre la aplicación Calculadora
- msmsgs: Abre la aplicación Windows Messenger
- mspaint: Abre la aplicación Microsoft Paint
- wmplayer: Abre Windows Media Player
- rstrui: Abre el asistente de restauración del sistema
- control: Abre el windows Panel de control
- impresoras de control: Abre el cuadro de diálogo de impresoras.
- cmd: Para abrir el símbolo del sistema
- iexplore: Para abrir el navegador web Internet Explorer
- compmgmt.msc: abre la pantalla de administración de la computadora
- dhcpmgmt.msc: iniciar la consola de administración DHCP
- dnsmgmt.msc: iniciar la consola de administración de DNS
- services.msc: Abierto windows Servicios consloe
- eventvwr: Abre la ventana Visor de eventos
- dsa.msc: Usuarios y equipos de Active Directory (para windows solo servidor)
- dssite.msc: Sitios y servicios de Active Directory (para windows solo servidor)
Crear atajos de teclado personalizados
Sí, Windows 10 le permite crear sus atajos de teclado personalizados para cualquier programa, ya sea una aplicación de «escritorio» tradicional, una «aplicación universal» novedosa
Para hacer esto, siga los pasos a continuación.
- Busque el acceso directo de la aplicación en el escritorio (por ejemplo, Chrome), haga clic con el botón derecho en él, seleccione propiedades,
- En la pestaña Acceso directo, debería ver una línea que dice Tecla de acceso directo.
- Haga clic en el cuadro de texto junto a esta línea y luego toque la tecla de método abreviado que desee en su teclado. por ejemplo, está buscando abrir Google Chrome con el atajo de teclado Windows + G
- Haga clic en aplicar y privilegios de gran administrador si se le solicita
- Ahora use el nuevo atajo de teclado para abrir el programa o la aplicación.

Estos son algunos de los atajos de teclado y comandos de Windows 10 más útiles para usar windows 10 más suave y rápido. Si faltan o se encuentran nuevos atajos de teclado, comparta los comentarios a continuación.
