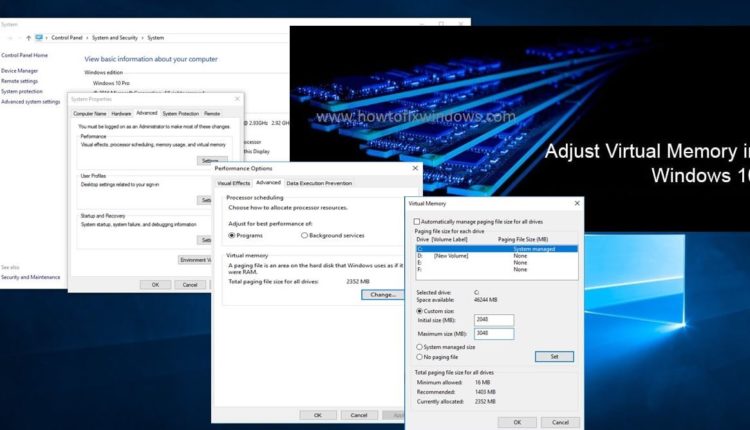
¿Está buscando optimizar el rendimiento de Windows 10? Aquí hay un truco secreto que puedes Aumento Memoria virtual que ayuda a optimizar windows 10 rendimiento y arreglo advertencia de poca memoria mensajes en computadoras con Windows 10, 8.1 y Windows 7. Primero comprendamos qué es Memoria virtual y cuál es el uso de esta memoria virtual.
¿Qué es la memoria virtual?
Su computadora tiene dos tipos de memoria, la unidad de disco duro o la unidad de estado sólido, que se usa para su sistema operativo, fotos, música y documentos, y la memoria volátil RAM que se usa para almacenar datos específicos del programa. Y Memoria virtual es una combinación de la memoria RAM de su computadora con espacio temporal en su disco duro. Cuando la RAM se agota, la memoria virtual mueve los datos de la RAM a un espacio llamado archivo de paginación. Mover datos hacia y desde el archivo de paginación libera RAM para que su computadora pueda completar su trabajo.
Uso de la memoria virtual
Memoria virtual También conocido como archivo de intercambio, utiliza parte de su disco duro para expandir efectivamente su RAM, lo que le permite ejecutar más programas de los que podría manejar de otra manera.
Cada vez que abre más aplicaciones de las que puede acomodar la RAM de su PC, los programas que ya están presentes en la RAM se transfieren automáticamente al Pagefile. Este proceso se llama técnicamente Paginación. Debido a que el archivo de paginación funciona como una memoria RAM secundaria, muchas veces también se le conoce como memoria virtual.
De manera predeterminada, Windows 10 administra automáticamente el archivo de paginación de acuerdo con la configuración de su computadora y la memoria RAM presente en ella. Pero puedes ajustar manualmente la memoria virtual tamaño en Windows 10 para un mejor rendimiento.
Aumentar la memoria virtual en windows 10
La memoria virtual sigue siendo un concepto útil para máquinas o dispositivos más antiguos que carecen de suficiente memoria. No solo mejora el rendimiento, sino que también evita que el programa se bloquee cuando toda la memoria RAM está en uso. Con Ajuste de la memoria virtual puede Optimizar el rendimiento de Windows sino también arreglar el Problema con poca memoria de Windows.
Aquí Fallow Bellow pasos para aumentar manualmente la memoria virtual para windows 10
- Presione Windows + R, escriba sysdm.cpl, y ok para abrir la ventana de propiedades del sistema.
- Vaya a la pestaña Avanzado, en la sección Rendimiento, seleccione Configuración
- Ahora, en la ventana «Opciones de rendimiento», vaya a la pestaña Avanzado y haga clic en el botón Cambiar que se encuentra debajo de la sección «Memoria virtual».
- verá la ventana Memoria virtual en la pantalla de su computadora.
- Aquí debe desmarcar la opción «Administrar automáticamente el tamaño del archivo de paginación para todas las unidades» en la parte superior de la misma windows.
- Seleccione cualquiera de las letras de unidad donde permite crear el archivo de paginación y luego haga clic en Tamaño personalizado.
- Luego ingrese los campos personalizados en los campos «Tamaño inicial (MB)» y «Tamaño máximo (MB)».
Cómo calcular el tamaño del archivo de paginación
Para calcular siempre el tamaño del archivo de página El tamaño inicial es uno y medio (1,5) x la cantidad de memoria total del sistema. El tamaño máximo es tres (3) x el tamaño inicial. Entonces, digamos que tiene 4 GB (1 GB = 1024 MB x 4 = 4096 MB) de memoria. El tamaño inicial sería de 1,5 x 4096 = 6144 MB y el tamaño máximo sería de 3 x 4096 = 12207 MB.
Después de establecer el valor Tamaño inicial (MB)” y “Tamaño máximo (MB)” y hacer clic en establecer, ahora haga clic en el botón Aceptar y luego en el botón Aplicar para guardar los cambios. Esto le pedirá que reinicie el windows “debes reiniciar tu computadora para aplicar estos cambios”

Además, lea:
- La búsqueda de Outlook 2016 no funciona «No se encontraron resultados al usar la búsqueda»
- Microsoft Edge no funciona después windows 10 1809 actualización
- Cómo desinstalar una actualización acumulativa de Windows 10
- Cómo vaciar la caché de resolución de DNS en Windows 10, 8.1 y 7