
Cuando toca el botón Inicio en Android, se le envía a la pantalla de inicio. Pero, ¿qué pasa si accidentalmente cambiaste la pantalla de inicio? ¿O qué pasa si una actualización del sistema cambia su pantalla de inicio? Por supuesto, puede decidir que desea que haya otra pantalla en casa. No tienes que mover todos tus íconos. En su lugar, asigne una pantalla de inicio en Android usando cualquier pantalla existente.
Asignar una pantalla de inicio en Android
Cualquier pantalla que cree en su dispositivo Android puede ser una pantalla de inicio. Por lo general, la primera pantalla está configurada como su hogar, pero puede ser fácilmente la tercera o cuarta si lo desea. A veces, puede decidir hacer un cambio después de organizar cuidadosamente todos los accesos directos de su aplicación. Independientemente de la pantalla que desee utilizar, el proceso es el mismo.
Dependiendo de su dispositivo, la versión de Android (estoy usando Android 9.0 y un dispositivo LG) y el lanzador de pantalla de inicio que esté usando, es posible que tenga que pellizcar la pantalla como si estuviera acercando / alejando o presionando y manteniendo presionado un área vacía de su pantalla. Pruebe un método y, si no funciona, pruebe el otro.
Verás que tu pantalla se encoge y un ícono de inicio aparece en la parte superior. La pantalla de inicio actual está etiquetada con un ícono de inicio blanco o relleno.

Si no desea que esta sea su pantalla de inicio, deslícese hasta la pantalla que desea asignar. Toque el icono de inicio para seleccionarlo como pantalla de inicio. Esto anulará automáticamente la selección de cualquier otra pantalla.
Toque cualquier área vacía de la pantalla para salir de la configuración. Toque el botón de inicio para asegurarse de que la pantalla esté configurada correctamente.
Eliminar una nueva pantalla de inicio
Si de repente ves una nueva pantalla de inicio que no creaste, es posible que se haya habilitado una pantalla de inicio izquierda. Estos pueden ser parte del sistema Android, su iniciador de pantalla de inicio personalizado o específicos del operador, como AppFlash de Verizon. Estas pantallas de inicio incluyen funciones adicionales, como búsqueda, sugerencias y descubrimiento de contenido.
Por lo general, cuando se desliza hacia la izquierda desde la pantalla de inicio, accede a estos si hay uno habilitado. Sin embargo, ocasionalmente, uno puede establecerse como su pantalla de inicio principal.
Para cambiar esto, use el método anterior. Si el problema persiste, desactive la opción Pantalla de inicio izquierda.
Ve a Configuración y toca Pantalla.
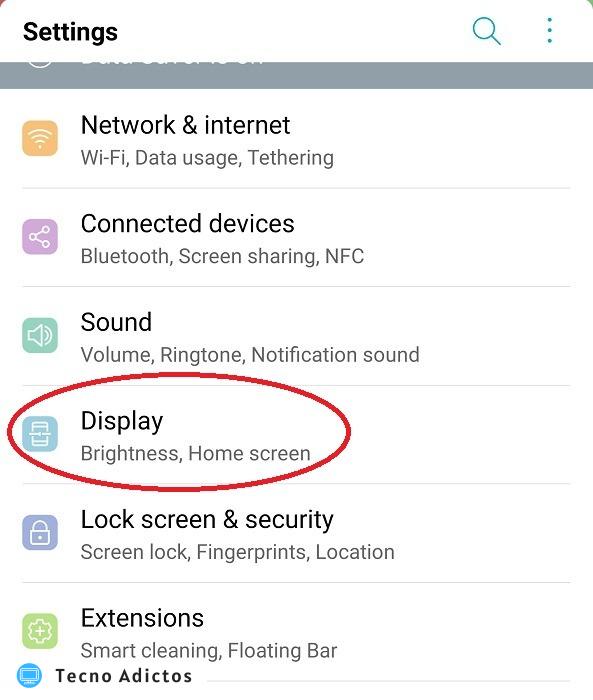
Toque Pantalla de inicio.

Seleccione «Pantalla de inicio izquierda».

Toque Ninguno para desactivar las opciones de la pantalla de inicio izquierda. Toque Aceptar para guardar sus cambios.

Pantalla de inicio cambiada
Incluso cuando asigna una pantalla de inicio en Android, es posible que no se vea bien después de una actualización. Si faltan algunos de sus íconos, parecen más grandes / más pequeños o no tiene tanto espacio como antes, es posible que se haya cambiado el formato de la pantalla de inicio.
Cuando esto suceda, vaya a «Configuración -> Pantalla -> Pantalla de inicio» y toque «Seleccionar inicio».

Inicio es el predeterminado. Una vez que se hayan cambiado las cosas, es posible que deba volver a agregar y reorganizar sus aplicaciones.
Inicio con una lista de aplicaciones separada borra la pantalla de inicio y coloca las aplicaciones en una ventana de aplicaciones separada. EasyHome proporciona un tamaño de fuente más grande. Ayuda a que su pantalla de inicio sea más fácil de usar.
Si nada ha cambiado aquí, ajustar el número de filas y columnas puede funcionar en su lugar. Esta opción no está disponible en todos los dispositivos o sistemas operativos Android. Para algunas versiones de Android, busque la opción que aparece en la configuración de Pantalla o Pantalla de inicio. Para versiones más nuevas, mantenga presionada o pellizque un área vacía de la pantalla hasta que aparezcan opciones debajo de la pantalla.

Toque «Cuadrícula» y seleccione el formato correcto que tenía antes de que cambiara la pantalla de inicio. Es posible que deba volver a organizar sus iconos después.
Las actualizaciones de Android e incluso ciertas aplicaciones pueden cambiar su pantalla de inicio. Recuerde, puede asignar una pantalla de inicio en Android y personalizar su pantalla para recuperarla exactamente como lo desea. Y si tiene una pantalla rota, aún puede acceder a su teléfono Android con estos trucos.