
Quizás se pregunte por qué querría bloquear aplicaciones cuando ya puede bloquear su iPhone. Resulta que el bloqueo de aplicaciones agrega una capa adicional de protección cuando desbloquea su teléfono y se lo presta a alguien para que lo use. De esta manera, su información más sensible permanece segura.
Las restricciones de las aplicaciones siempre han sido parte de los dispositivos iOS, pero con el lanzamiento de iOS 12, estas características ahora están en una nueva utilidad llamada Screen Time. No hay una función a nivel del sistema para bloquear aplicaciones individualmente, por lo que está limitado a cuántas puede bloquear.
También es más difícil ocultar las aplicaciones de la vista por completo, pero le mostraremos una serie de soluciones que puede utilizar para proteger la configuración de su aplicación y obtener el mismo efecto.
Restricciones de contenido y privacidad
Esta función está disponible en Screen Time y puede usarla para bloquear o limitar funciones o aplicaciones específicas. También le ayuda a restringir la configuración de su iPhone para contenido explícito, privacidad, compras y descargas.
Para hacer esto:
1. Vaya a «Configuración».
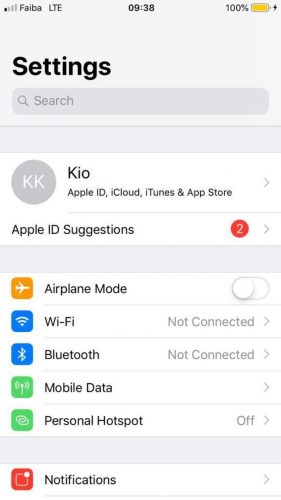
2. Toca «Tiempo de pantalla».

3. Toca «Restricciones de contenido y privacidad».

4. Ingrese un código de acceso si se le solicita, preferiblemente uno diferente del que usa para desbloquear su iPhone.
5. Active «Contenido y privacidad».
Nota: Desactivar aplicaciones o funciones no las eliminará; solo están ocultos temporalmente de la pantalla de inicio hasta que los vuelva a encender.
Establecer límites de tiempo
Esto es similar a bloquear aplicaciones para que no las usen otros o usted mismo mediante el establecimiento de límites de tiempo para las aplicaciones. Sin embargo, no le permite establecer límites para aplicaciones individuales, ya que está limitado a ciertas categorías de aplicaciones. Una vez que active los Límites de aplicaciones en Screen Time, obtendrá categorías de aplicaciones como Redes sociales, Entretenimiento o Juegos.
Puede elegir cualquier categoría y cuánto tiempo desea usarlas, y una vez que alcance el límite, se le notificará que ha alcanzado su límite. Puede ignorar la notificación y continuar usando la aplicación. Si es padre, puede establecer una contraseña de tiempo de pantalla si ha establecido límites de tiempo para el iPhone de su hijo. De esta forma no pueden pasar de los límites de tiempo.
Para establecer límites de tiempo, siga estos pasos:
1. Abra «Configuración».
2. Toca «Tiempo de pantalla».
3. Toque Límites de la aplicación ”y luego toque“ Agregar límite ”. Las aplicaciones se mostrarán en una lista y podrá decidir a cuál restringir el acceso.

4. Toque el botón de la casilla de verificación junto a la categoría de la aplicación que desea restringir.
5. Elija un «límite de tiempo», como las horas o los días en los que desea que se aplique la restricción para la categoría de la aplicación.

6. Toque Agregar para guardar su configuración.
Acceso guiado (bloqueo de aplicación con contraseña)
Este método evita que abandone la aplicación que está utilizando. Es particularmente útil para los padres si su hijo está usando una aplicación en particular en el teléfono y le preocupa que se aventure a usar otras aplicaciones.
Para establecer un bloqueo de aplicación con contraseña mediante el acceso guiado, siga los pasos a continuación:
1. Abra «Configuración -> General».

2. Toca «Accesibilidad».
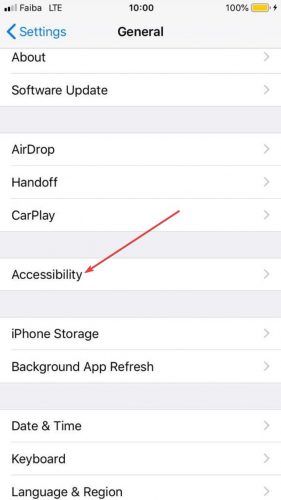
2. Toque «Acceso guiado» y deslice su botón de alternancia a Activado.

3. Ahora toca «Configuración de contraseña».

4. Toque «Establecer contraseña de acceso guiado».

5. Escriba un nuevo código de acceso y vuelva a ingresarlo para confirmarlo.
Puede usar el acceso guiado abriendo cualquier aplicación y presionando el botón de inicio tres veces (o el botón lateral para iPhone X) cuando se inicia la aplicación, para que aparezca la pantalla de inicio de acceso guiado.
Aquí puede dibujar un círculo alrededor de las áreas que desea desactivar. Sin embargo, también puede tocar Opciones en la parte inferior derecha de la pantalla para deshabilitar cualquier cosa, incluida la pantalla táctil o los botones de volumen. También puede usarlo para establecer un límite de tiempo en las sesiones de acceso guiado.
Para finalizar una sesión de acceso guiado, puede usar Touch ID si su iPhone está habilitado para Touch ID, en lugar de un código de acceso. Para hacer esto:
1. Abra «Configuración -> General -> Accesibilidad».
2. Toque «Acceso guiado» y deslice su botón de alternancia a Activado.
3. Toque «Configuración de contraseña».
4. Cambie «Touch ID» a ON.
Face ID y Touch ID (huella digital)
Estas dos funciones ofrecen comodidad y seguridad al mismo tiempo, y son más seguras que usar contraseñas largas. Además, es poco probable que los ladrones de teléfonos los descifren.
No solo bloquean su pantalla, sino que también protegen las aplicaciones en su iPhone, actuando como una red de seguridad si deja su teléfono desbloqueado. También es útil cuando le entregas tu teléfono a alguien para que lo use y no quieres que espíen tu información confidencial.
Además, escanear su rostro o huella digital es más conveniente que escribir contraseñas largas cada vez que inicia sesión en aplicaciones, algunas de las cuales requieren nuevas contraseñas además de Face o Touch ID para mayor seguridad.
Si configuró Touch ID, siga los pasos a continuación para bloquear aplicaciones:
1. Abra «Configuración».
2. Toque «Touch ID y contraseña».

3. Escriba su contraseña.
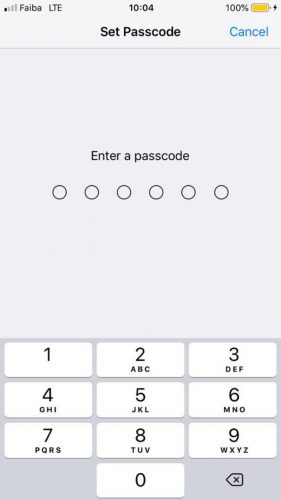
4. Deslice los conmutadores a Activado para las aplicaciones que desee bloquear.
Nota: Estos pasos solo cubren aplicaciones como iTunes, Apple Pay y App Store. Para otras aplicaciones que descargue de la App Store, se requiere un proceso diferente de la siguiente manera:
1. Abra la aplicación compatible y vaya a su Configuración.
2. Toque Preferencias.
3. Ahora toque «Bloquear» o «Código de acceso e ID táctil» (según la aplicación).
Utilice una aplicación de terceros
Esta es una excelente opción para bloquear aplicaciones en un iPhone, ya que puede obtener una variedad de aplicaciones que le permiten bloquear el acceso a aplicaciones individuales usando una identificación biométrica o un código de acceso. Sin embargo, la desventaja es que no puede usarlos si su iPhone no tiene jailbreak, lo cual no recomendamos, ya que puede crear problemas de rendimiento y vulnerabilidades de seguridad en su teléfono inteligente.
Conclusión
Ya sea que desee evitar que sus hijos vean algo que no deberían o que hurguen en su administrador de contraseñas, o simplemente desee proteger la configuración de su aplicación, cualquiera de estos pasos lo ayudará a bloquear aplicaciones en su iPhone.