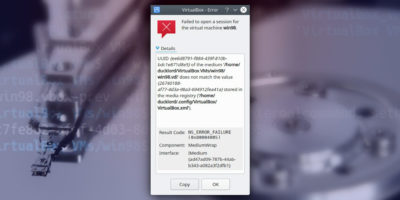
¿Intentó copiar, mover o hacer una copia de seguridad y restaurar sus máquinas virtuales VirtualBox y ahora una o más de ellas no pueden arrancar debido a «algún problema de UUID?» Aquí le mostraremos cómo puede cambiar el UUID en VirtualBox HHD.
Cuando configuramos una máquina virtual en VirtualBox, se le da un identificador único universal, o UUID para abreviar. Este es un número de 128 bits, específico del hardware virtual. Aquí está la cosa: las unidades de disco duro conectadas a las máquinas virtuales que creamos también tienen sus propios UUID. También se presume que son únicos. Cuando no lo son, surgen problemas.
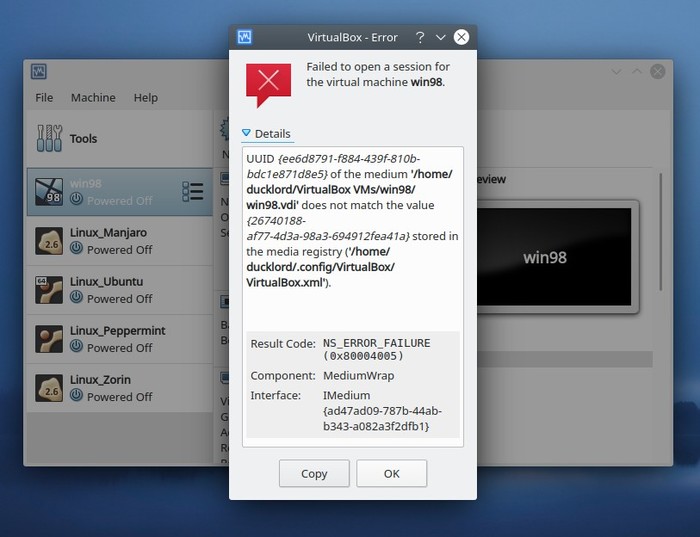
El caso más habitual puede aparecer después de intentar copiar o realizar una copia de seguridad de una máquina virtual. Al intentar ejecutar «una segunda versión» de la VM, VirtualBox podría anunciar que el UUID de su HDD no es el que estaba esperando.
Ahí es cuando debe restablecer el UUID del HDD y volver a conectarlo a la VM como un nuevo dispositivo. Es fácil de hacer, pero exige el uso de una herramienta de línea de comandos, junto con algunos clics en una parte poco visitada de la GUI de VirtualBox.
Conoce VboxManage
VirtualBox viene con una herramienta de línea de comandos, VboxManage, que, como su nombre lo indica, te ayuda a administrar tus máquinas virtuales.
VboxManage es la navaja suiza de VirtualBox. Es la interfaz de línea de comandos del programa, que ofrece una gran cantidad de funciones que no se encuentran en la aplicación «principal» basada en GUI.
Con él, puede crear nuevas máquinas virtuales, modificar sus parámetros, clonarlas o restablecer el UUID de un disco duro virtual. Y ese último es precisamente lo que aquí requerimos.
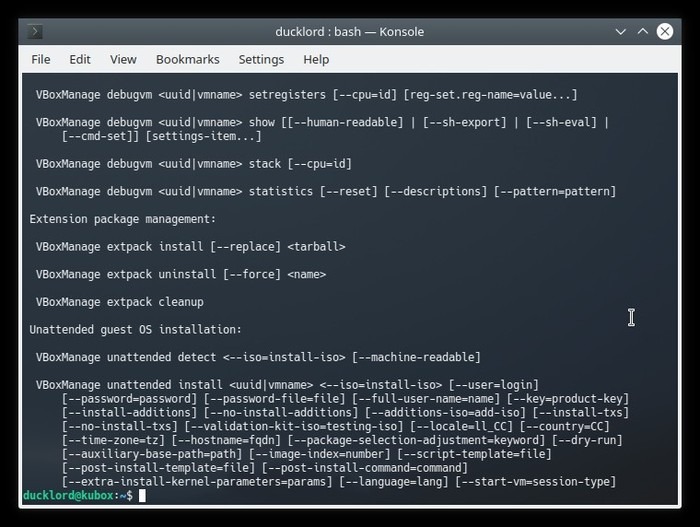
Si tiene VirtualBox, VboxManage ya está instalado. Para comprobarlo, ingrese en una terminal:
vboxmanage
Dos mandamientos que vale la pena recordar
Aunque no los necesitaremos para este artículo, dos comandos de VboxManage que vale la pena recordar al solucionar problemas de VM son:
vboxmanage list vms
vboxmanage showhdinfo FILE
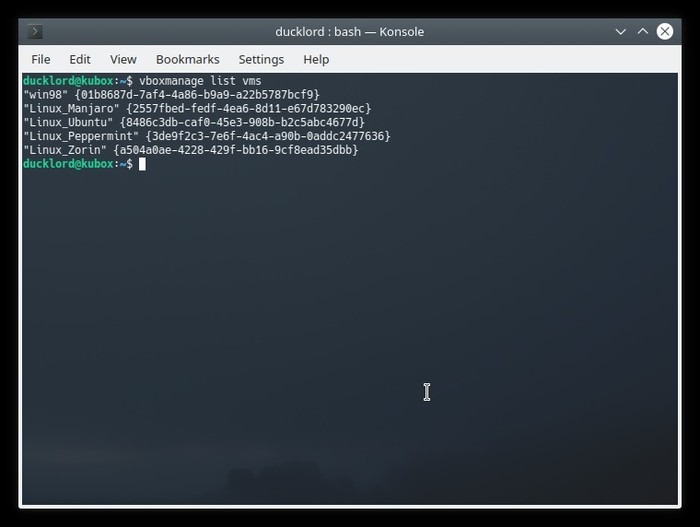
El primero muestra una lista de todas sus máquinas virtuales que están «conectadas» a VirtualBox.
El segundo puede mostrar información sobre los archivos del disco duro virtual que lo alimenta.
Aunque el proceso que emplearemos es sencillo y a prueba de balas, puede usar el segundo en su archivo de disco duro virtual antes y después del procedimiento. De esta forma, se asegurará de que su UUID haya cambiado.
Suelta el disco duro
Desde la ventana principal de VirtualBox, con su VM detenida, seleccione «Archivo -> Administrador de medios virtuales».
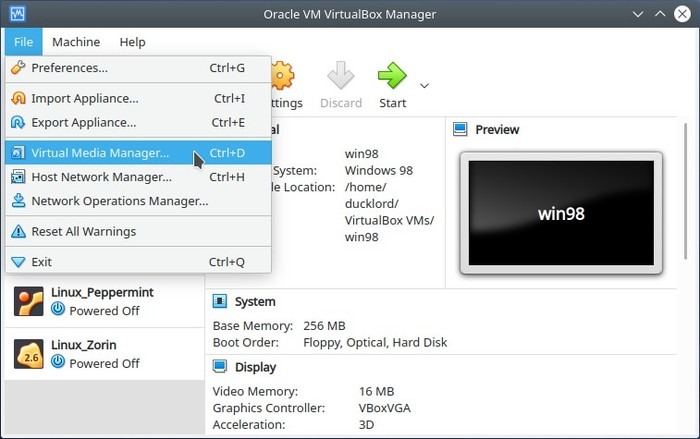
Desde la ventana que aparece en su pantalla, identifique su unidad de disco duro problemática. Haga clic en él para seleccionarlo. Luego, haga clic en el botón «Liberar» para separar el disco duro seleccionado de VirtualBox. Confirme que desea liberarlo cuando VirtualBox le pregunte si está seguro. Luego haga clic en «Eliminar».
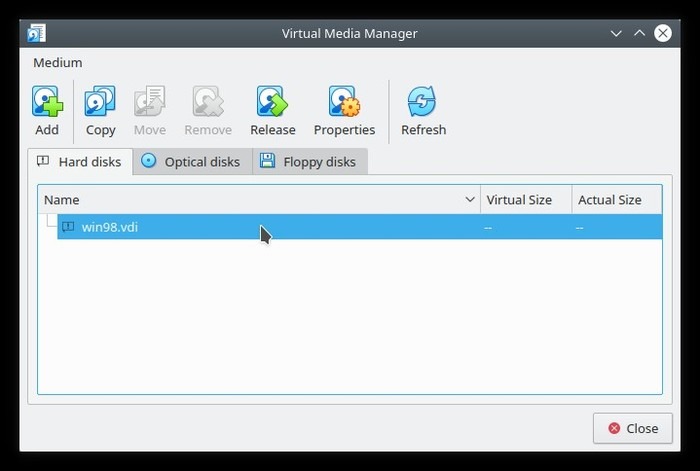
VirtualBox le notificará que «Como este disco duro es inaccesible, su archivo de imagen no se puede eliminar». Haga clic en «Eliminar». Si el mensaje de error es diferente, omita este paso para evitar eliminar realmente su disco duro virtual.
Cambiar su UUID
Vuelve a tu terminal e ingresa:
vboxmanage internalcommands sethduuid FILENAME
Reemplace «FILENAME» con su archivo de disco duro virtual real.
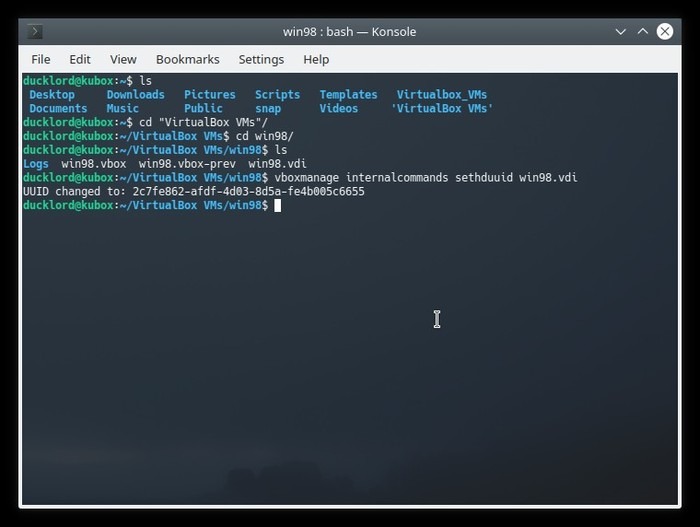
El programa debería notificarle el nuevo UUID asignado al archivo del disco duro virtual.
Vuelva a conectar su disco duro virtual
Regrese a la ventana de Virtual Media Manager y haga clic en «Agregar». Busque y seleccione el archivo de disco duro virtual actualizado para conectarlo nuevamente a VirtualBox.
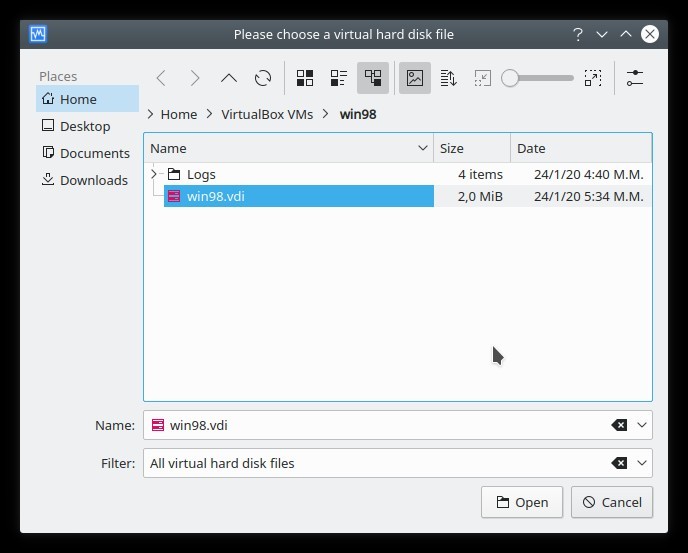
Cierre la ventana del Administrador de medios virtuales y vuelva a visitar la configuración de la máquina virtual que se vio afectada por el problema.
Vaya a la configuración de «Almacenamiento» de su máquina virtual y elija el controlador apropiado. Haga clic en el icono con el disco duro y el signo más. Seleccione «Elegir disco existente» y luego, en la ventana que aparece, su archivo de disco duro virtual actualizado.
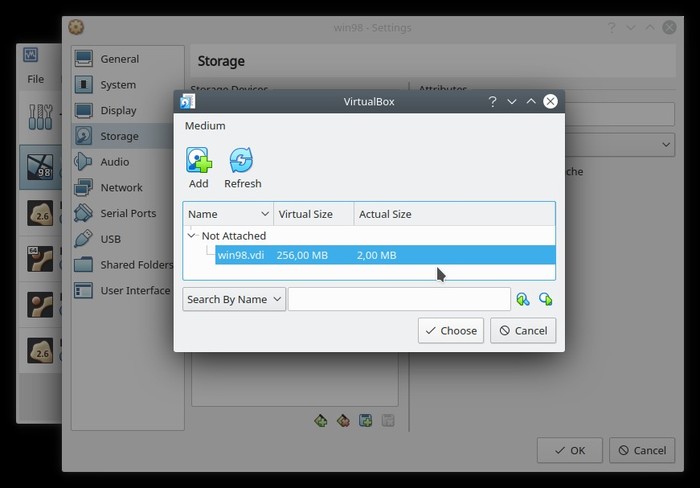
Haga clic en Aceptar para guardar los cambios y salir de la ventana. Inicie su máquina virtual y, si todo salió según lo planeado, debería arrancar sin problemas.