
Mantenerse en contacto a través de videollamadas es la nueva norma en 2020. Como resultado, los usuarios han ido acudiendo en masa hacia aplicaciones que ofrecen estos servicios tanto para uso personal como profesional. Google Duo es una de las muchas opciones que los usuarios pueden elegir en este momento.
La aplicación, que originalmente estaba destinada a ser un competidor sencillo de Facetime, es una de las mejores del grupo y está disponible para su uso en dispositivos móviles y de escritorio. Aquí le mostramos cómo puede compartir su pantalla con otros en Google Duo en Android.
Las diferencias entre Google Duo y Google Meet
Antes de pasar al meollo de la cuestión de cómo puede compartir su pantalla con Google Duo, tomemos un pequeño desvío y hablemos un poco sobre la variedad actual de aplicaciones de Google para videollamadas.
El enfoque de la compañía hacia las soluciones de video y chat ha sido, en el mejor de los casos, confuso a lo largo de los años con Google lanzando una mezcla de aplicaciones que comparten muchas funcionalidades. La selección actual (gratuita) del fabricante de Android es un poco más sencilla e incluye solo Google Meet, Google Duo y Hangouts de Google.

La mayor distinción entre Meet y Duo es que el primero está dirigido al público profesional y puede albergar reuniones a gran escala. El servicio estaba originalmente destinado a los clientes comerciales de G Suite de Google, pero desde la pandemia, el gigante tecnológico ha puesto la aplicación a disposición de todos, aunque las reuniones están limitadas a 60 minutos cada una y hasta 250 personas.
Por el contrario, Google Duo permite a los usuarios entablar conversaciones uno a uno utilizando sus teléfonos móviles (o PC). Aun así, el servicio ofrece una opción de chat grupal, con hasta 32 participantes que pueden unirse a las discusiones. Esto hace que la aplicación sea perfecta para usar durante estos tiempos de «distanciamiento social» para que pueda mantenerse fácilmente en contacto con sus amigos y familiares.

Los dos servicios tienen algunas cosas en común. Por ejemplo, ambos cifran sus datos y pueden ejecutarse tanto en dispositivos móviles como en PC. Duo viene preinstalado en la mayoría de los dispositivos Android, mientras que se puede acceder fácilmente a Meet a través de la aplicación Gmail o su aplicación independiente. Ambas aplicaciones requieren que los usuarios tengan una cuenta de Google funcional.
¿Qué pasa con Google Hangouts?
Hangouts es la aplicación de chat de video y mensajería más antigua de Google. El servicio todavía existe y sigue siendo bastante popular entre algunos usuarios. Se puede acceder en hangouts.google.com, directamente a través de Gmail o mediante la aplicación móvil.
Sin embargo, en octubre de 2020, Google emitió un comunicado de prensa en el que revelaba su intención de comenzar la migración de los usuarios de Hangouts a Chat (que forma parte de Google Workspace) en la primera mitad de 2021. Según la compañía, Chat será gratuito para usar para cualquiera. En este momento, los usuarios necesitan una cuenta de G Suite / Workspace pagada para acceder al chat.
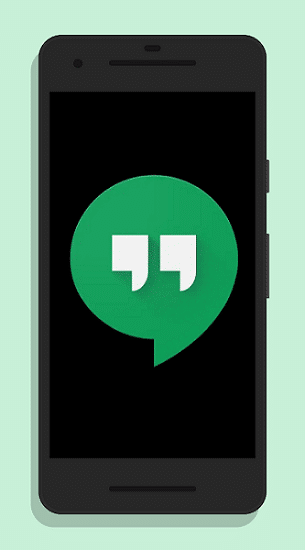
Además, Google lo dice con migrar automáticamente todos los datos de Hangouts (conversaciones, contactos, así como el historial) a Chat, aunque la fecha exacta aún no se ha finalizado. Como señal de que las cosas ya van en esa dirección, Google ha actualizado la experiencia de videollamadas grupales en Hangouts con Meet para brindar reuniones de mejor calidad. La opción de chat de video uno a uno todavía está disponible a través de Hangouts.
Por el momento, aún puede confiar en Hangouts para satisfacer (la mayoría de) sus necesidades de videollamadas, ya que la antigua aplicación de chat se mantendrá un poco más tiempo.
Cómo compartir su pantalla con Google Duo en dispositivos móviles
La función aún es bastante nueva, ya que Google comenzó a implementarla a fines de septiembre. Necesitará un dispositivo con Android 9 Pie o superior para aprovechar el uso compartido de pantalla en Duo.
1. Abra la aplicación Google Duo en su teléfono.
2. Seleccione la persona a la que desea llamar.
3. Toque el botón azul Videollamada para comenzar.
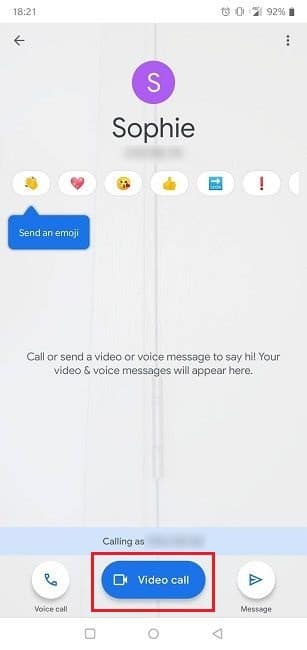
4. Una vez que la otra persona a la que llamó responda, notará que han aparecido algunos botones en la parte inferior.
5. Toque el último, el que tiene tres estrellitas.
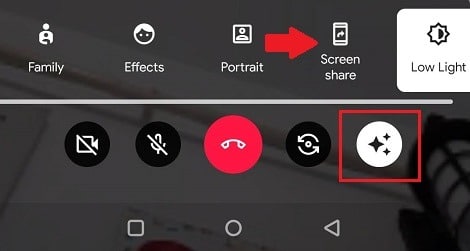
6. Seleccione Compartir pantalla.
7. Aparecerá un mensaje que le avisará que está a punto de darle acceso a Google Duo a la información que se muestra en su pantalla. Esto incluye datos confidenciales como contraseñas, detalles de pago y más.

8. Sabiendo esto, si se siente cómodo para continuar, presione Iniciar ahora.
Comenzará la pantalla compartida. Mientras esto sucede, notará un pequeño ícono de transmisión rojo en la barra de estado en la esquina superior derecha, que indica que está compartiendo su pantalla. Puedes salir de la aplicación Duo para hacer otra cosa, como abrir tu galería de imágenes para mostrarles a tus amigos las últimas fotos de tu gato peludo.
Desactive rápidamente la función
Una vez que haya logrado lo que quería hacer, simplemente toque nuevamente el botón Compartir pantalla (que parece un teléfono) y el intercambio se detendrá inmediatamente. O puede, deslice hacia abajo el panel de notificaciones y toque «Finalizar pantalla compartida».
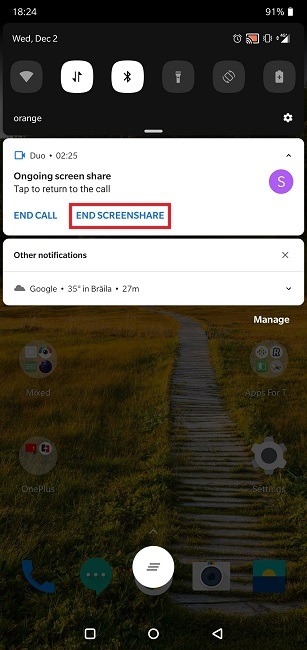
Desde el mismo menú de la aplicación, Google Duo también facilita la adición de efectos o la habilitación del modo Retrato, que desenfocará el fondo.
Las videollamadas (y el uso compartido de pantalla) requerirán una buena conexión a Internet, por lo que es posible que desee ponerse al día con respecto a la cantidad de ancho de banda utilizado por las videollamadas o las principales funciones de Zoom que debería utilizar para mejorar las reuniones remotas.
Credito de imagen: Google