
Apple ha estado bastante ocupada desarrollando y evolucionando iPadOS estos últimos años, y la tableta de la compañía ha recibido muchas funciones a nivel de computadora. Por ejemplo, puede conectar todo tipo de dispositivos a su iPad y acceder a ellos desde la aplicación Archivos. Este tutorial le muestra cómo conectar el almacenamiento externo a su iPad.
Asegúrese de tener iPadOS 13 o 14 en su iPad
Tenga en cuenta que los iPads no siempre fueron capaces de leer unidades externas. Esa función solo se agregó en iPadOS 13. Antes de comenzar, asegúrese de navegar a «Configuración -> General -> Actualización del sistema» y verifique si puede actualizar su iPad.

Asegúrese de tener una unidad compatible
Al igual que las unidades internas que se encuentran en las computadoras, las unidades externas también vienen formateadas. Pueden utilizar todo tipo de formatos. iPadOS 14 admite los siguientes formatos: ExFAT, FAT32, HFS + y APFS. Eso significa que no puede conectar una unidad NTFS y esperar que funcione en iPad.
La buena noticia es que no es necesario comprar uno nuevo. En su lugar, use su computadora para reformatearla. A continuación, se explica cómo formatear una unidad externa con una Mac y cómo formatear una en Windows.
Utilice un cable compatible con su iPad
Tenga en cuenta que el iPad Pro y el nuevo iPad Air 4 tienen puertos USB-C. Eso significa que debe tener un cable con un conector USB-C en el extremo que va a su iPad. Otros iPads todavía usan puertos Lightning, lo que significa que necesita un cable con un conector Lightning en el extremo que va a su iPad.

Si tiene una unidad externa más antigua, es probable que no tenga un cable compatible. Sin embargo, sepa que cualquier adaptador funcionará (y estos suelen ser muy asequibles). Solo asegúrese de saber exactamente qué puerto se encuentra en su iPad.
A continuación, se explica cómo diferenciar entre los puertos USB-C y Lightning. El puerto Lightning de Apple suele ser bastante delgado y parece hueco cuando lo miras directamente. El puerto USB-C es un poco más grueso y tiene un conector delgado en su centro.
Conecte el almacenamiento externo a su iPad
Una vez que prepare todo, el resto de este proceso es sencillo. Siga estos pasos para conectar cualquier almacenamiento externo a su iPad y leer su contenido.
1. Conecte su iPad y su unidad de almacenamiento externa con un cable compatible (como se explicó anteriormente).
2. Abra la aplicación Archivos. Si no ve la barra lateral de la aplicación (en el lado izquierdo), toque el icono «Barra lateral» en la esquina superior izquierda. Luego, seleccione su disco externo desde allí.
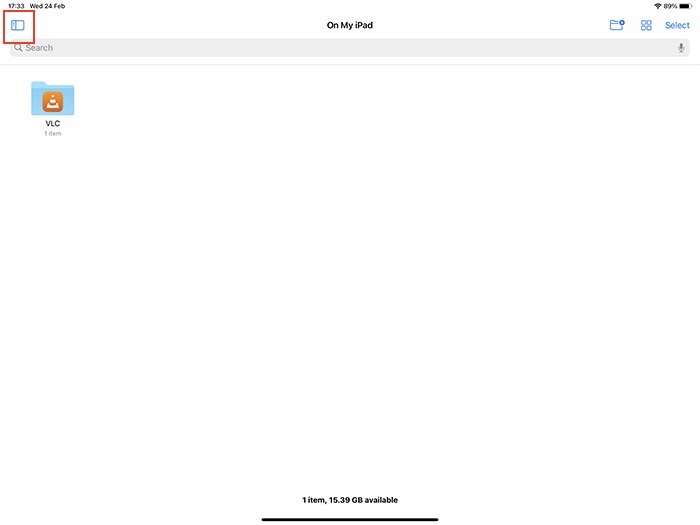
3. Puede realizar cualquier tipo de acción usando la aplicación Archivos, como mover sus archivos, crear carpetas, trabajar en sus archivos y agregar nuevos datos. Si necesita ayuda, aquí está nuestra guía sobre cómo administrar sus archivos usando la aplicación Archivos. .

4. ¡Eso es! Una vez que haya terminado de trabajar con los datos de su disco externo, no dude en desconectar su disco externo de su iPad desenchufando el cable.
Terminando
Ahora que sabe cómo conectar el almacenamiento externo a su iPad, si desea seguir explorando más sobre su tableta, esto es lo que necesita saber sobre iPadOS. Además, recomendamos encarecidamente conectar un mouse inalámbrico a su iPad y convertirlo en un dispositivo similar a una computadora portátil (especialmente si desea convertirse en un usuario avanzado de iPadOS).
