
El modo quiosco de Windows es una función de acceso que le permite configurar su sistema Windows como un dispositivo de quiosco. Al cambiar a este modo, puede convertir su computadora portátil o PC en una computadora para invitados, señalización digital, portal cautivo o navegador público. En esta guía, lo guiamos a través de los pasos detallados para iniciar el modo kiosco en una máquina con Windows.
¿Qué es el modo quiosco de Windows 10?
El modo kiosco en Windows 10 es una implementación de administrador que obliga a su PC con Windows a ejecutar una o más aplicaciones de la Plataforma universal de Windows (UWP), poniendo todo lo demás fuera del alcance de los usuarios invitados.
Como usuario de Windows, es posible que se haya encontrado con muchos ejemplos de UWP:
- Música Groove
- Correo
- Microsoft Edge
- Oficina 365
- Skype
- Recorte y boceto
Estas aplicaciones se han diseñado para brindar una experiencia de usuario uniforme e idéntica en cualquier dispositivo: PC, computadora portátil, tableta, Xbox One o teléfono inteligente.
Cuando el propietario del dispositivo bloquea la pantalla en un quiosco, los usuarios invitados no pueden usarla para nada más que las aplicaciones de UWP elegidas.
Ventajas del modo quiosco de Windows 10
Son muchos los beneficios de ejecutar un dispositivo con Windows 10 en modo quiosco.
- Ordenador invitado: si debe compartir su dispositivo personal con familiares, amigos o compañeros de trabajo, es mejor configurarlo en modo quiosco. Los usuarios invitados pueden guardar sus datos en un escritorio exclusivo para quiosco y no tendrán acceso al contenido de su disco duro.
- Portal cautivo: los portales cautivos se utilizan a menudo en eventos de marketing, conferencias y ferias comerciales. En el modo quiosco de Windows, puede convertir su dispositivo para que muestre solo un portal cautivo. Puede ser el sitio web de una empresa, la interfaz de inicio de sesión del cliente o un escritorio remoto.
- Visualización interactiva: al usar el modo quiosco de Windows 10 junto con el modo de tableta de Windows, puede tener una pantalla interactiva de todas sus aplicaciones favoritas.
- Señalización digital: use el modo kiosco de Windows para mostrar anuncios, letreros digitales o una presentación de PowerPoint en ejecución continua
- Reproducir videos: use el modo kiosco de Windows para reproducir videos de YouTube en un bucle continuo.
Cómo habilitar el modo quiosco en Windows 10 y 11
Los siguientes pasos describen cómo habilitar el modo quiosco en una PC con Windows, una computadora portátil o una tableta. El método es similar tanto para Windows 10 como para Windows 11.
- En el menú Inicio de Windows 10, haga clic en el icono de engranaje para «Configuración» o búsquelo en una búsqueda en el menú Inicio de Windows 11. Haga clic en «Cuentas».

- Abra el menú «Familia y otros usuarios» y haga clic en «Agregar a otra persona a la PC» en la pestaña «Familia y otros usuarios».
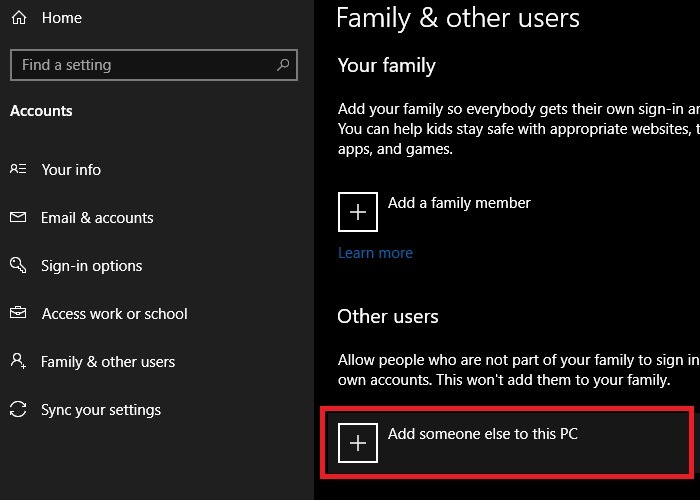
- En lugar de ingresar un nombre de usuario de Hotmail o Outlook en la ventana de inicio de sesión de la cuenta de Microsoft, haga clic en «No tengo la información de inicio de sesión de esta persona».
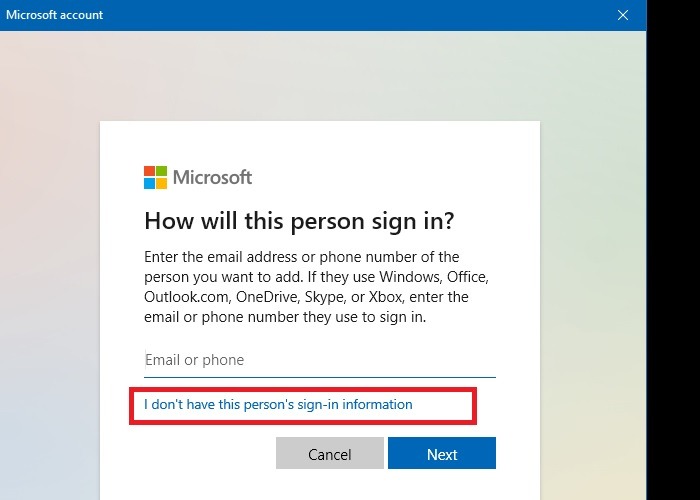
- Se le pedirá que cree una cuenta de usuario local para su PC. Dale un nombre basado en el propósito del quiosco.
- Puede agregar una contraseña o dejar los campos en blanco, lo cual es útil si desea que los usuarios invitados inicien sesión automáticamente sin una contraseña.
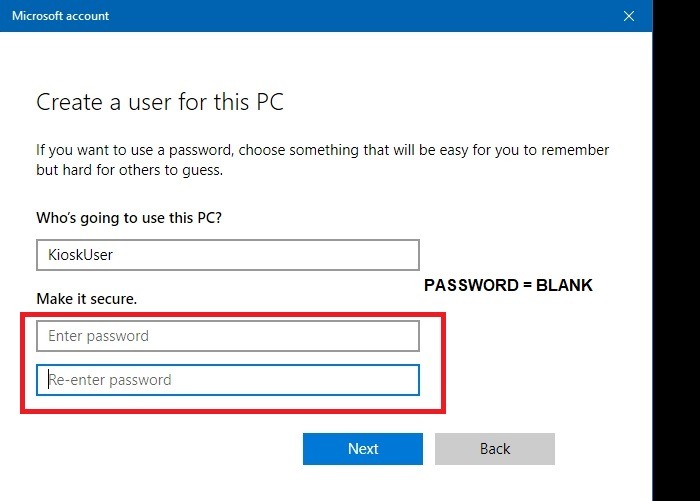
- Una vez que se crea la cuenta de usuario local, haga clic en «Acceso asignado» para configurar el dispositivo en modo quiosco.
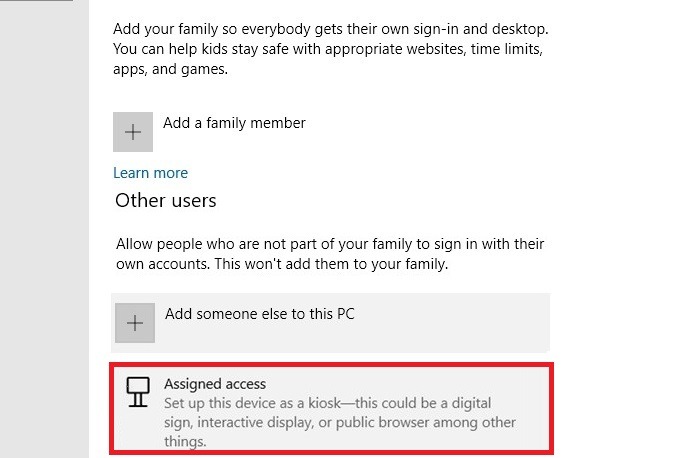
- El siguiente paso conduce a una pantalla emergente en la que iniciará sesión con la cuenta local recién creada. Es aquí donde elige la aplicación de kiosco deseada, que podría ser Microsoft Edge o cualquier otra aplicación para UWP instalada en su dispositivo. Después de seleccionar la aplicación de kiosco, verá una pantalla de «ya está».
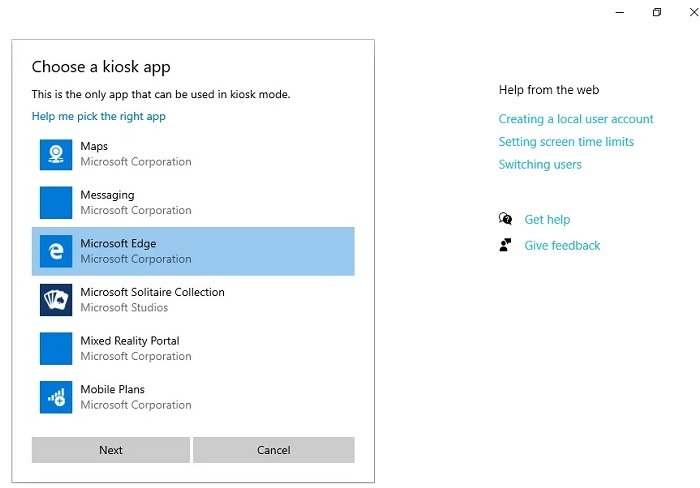
- Reinicie su dispositivo Windows. Debería poder ver una opción clara para el acceso de usuario invitado asignado en modo quiosco.
- Los usuarios ahora pueden iniciar sesión con una contraseña o iniciar sesión automáticamente si los campos de la contraseña se mantuvieron en blanco.

Dependiendo del propósito de su kiosco, puede configurar aún más la configuración de su kiosco en el modo Administrador. Cubrimos tres casos de uso a continuación.
1. Quiosco informático público
Para habilitar su dispositivo como computadora invitada, simplemente omita el paso «Acceso asignado» en la sección anterior. Tan pronto como el usuario invitado inicie sesión (con o sin contraseña), el quiosco de computadora público predeterminado estará listo. El usuario invitado solo tendrá acceso a su escritorio local. No podrán acceder a su disco duro principal ni a su contenido.
2. Quiosco de PC con pantalla táctil
Para configurar su PC con Windows como un quiosco de PC con pantalla táctil, vuelva a la pantalla de inicio de sesión del Administrador.
En Windows 10, vaya a «Configuración -> Cambiar configuraciones adicionales de la tableta» y active el «Modo tableta».
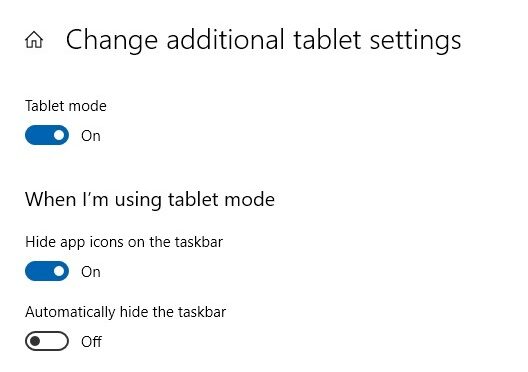
Puede agregar o eliminar manualmente las aplicaciones que desea que se muestren en el escritorio de la pantalla táctil. Una vez que el usuario del kiosco inicie sesión, solo las aplicaciones de pantalla táctil que haya elegido estarán disponibles para él.

3. Quiosco de portal cautivo
Para un portal cautivo en modo quiosco, siga las instrucciones a continuación:
- Instala el Aplicación Kiosk Browser. Solo habilite el acceso asignado con esta aplicación.

- Ingrese el nombre del sitio web que desea que se refleje en el portal cautivo.

- El modo quiosco se muestra como activo con un portal cautivo.
- Para salir del modo de portal cautivo, puede ingresar Ganar + L o control + Alt + Del.
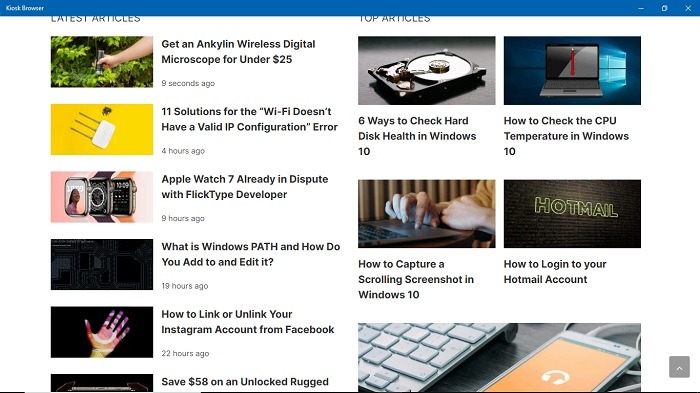
Cómo deshabilitar el modo quiosco en Windows
Es fácil deshabilitar el modo quiosco. Para eso, puede volver a «Acceso asignado» y hacer clic en «Eliminar quiosco».
Si el usuario del quiosco no está visible en su cuenta de administrador, el paso anterior no funcionará. En ese caso, use el símbolo del sistema para eliminar rápidamente la cuenta local asociada con el quiosco. Escribe:
net user
Identifique la cuenta de usuario del quiosco e ingrese lo siguiente para eliminarla:
net user "kiosk username" /delete
Debería ver un mensaje que dice «El comando se completó correctamente».
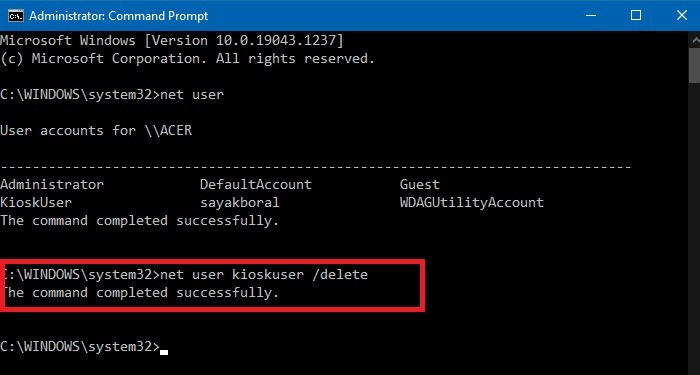
Software de quiosco de Windows 10
Además del modo de kiosco nativo de Windows 10, puede implementar software de kiosco de Windows de terceros que admita muchas funciones comerciales. Algunos de los ejemplos populares son:
- Scalefusion: Administración de dispositivos móviles de Windows 10 (MDM)
- ManageEngine: Gestión de dispositivos móviles (MDM) para Windows
- Kioware para Windows: una solución de gestión de quioscos de código abierto con lector de códigos de barras y compatibilidad con varios monitores
Solución de problemas del modo quiosco de Windows 10
1. ¿Por qué no puedo ver la cuenta de usuario del kiosco de Windows después de agregarla?
Después de agregar la cuenta de usuario del kiosco local, es posible que no la vea reflejada en la pantalla «Familia y otros usuarios». Esto no es un problema, ya que aún puede habilitar el modo kiosco en el dispositivo.
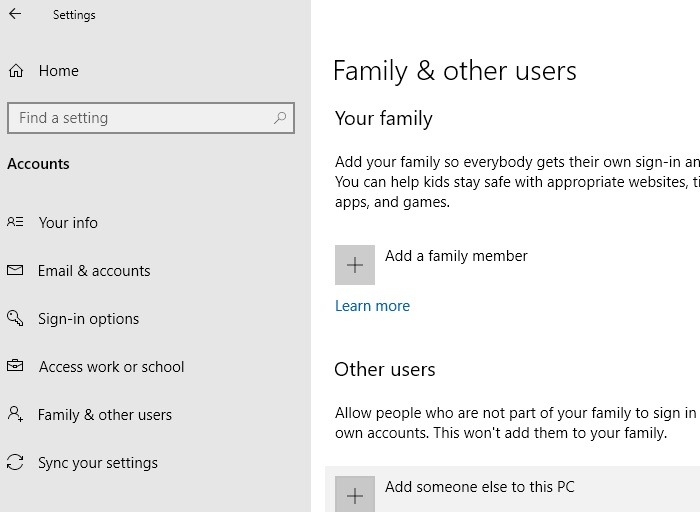
Intente crear la misma cuenta de usuario local una vez más. Aparecerá un error que dice: «Escriba un nombre de usuario diferente». Siempre puede ver todas las cuentas de usuario en su PC con Windows usando el símbolo del sistema.
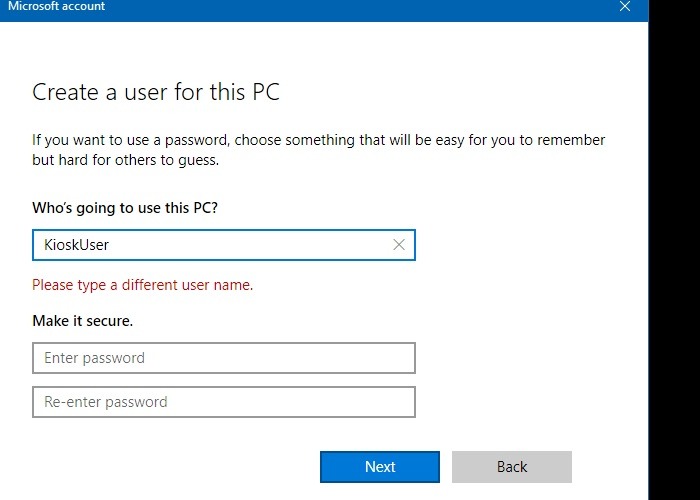
2. ¿Cómo soluciono una pantalla congelada o atascada en el modo kiosco de Windows?
Si su pantalla está congelada o atascada en el modo kiosco de Windows, puede usar control + Alt + Del para salir del quiosco y volver a la cuenta de administrador. Si está atascado en un modo de navegador, use control + W para apagarlo. Para aquellos que usan el modo Tableta, necesitarán conectar un teclado que funcione con el quiosco.
3. ¿Cómo puedo evitar que otros usuarios manipulen mi quiosco de Windows?
Durante un evento, no siempre puedes vigilar el quiosco. Para evitar que su computadora se apague mediante el botón de encendido, vaya a «Panel de control -> Hardware y sonidos -> Opciones de energía». Cambie la acción «Cuando presiono el botón de encendido» a «No hacer nada» para los estados de batería y enchufado.
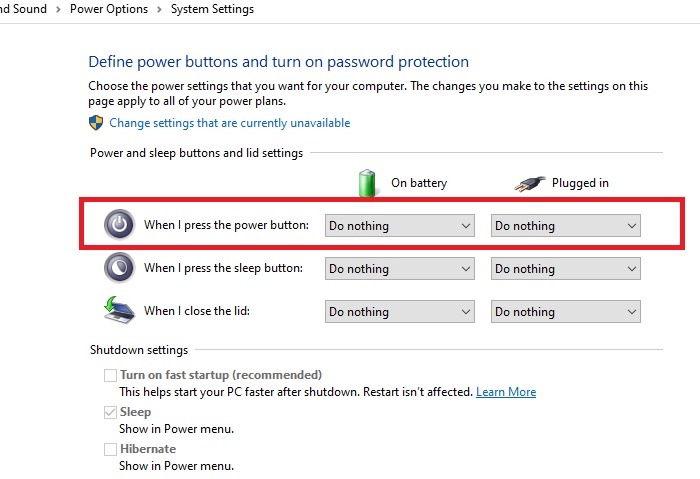
Los anteriores son pasos de solución de problemas válidos para algunos de los problemas comunes del modo quiosco de Windows 10. Pero, ¿qué haces si Windows no se inicia? Siga nuestros consejos para poner su dispositivo en funcionamiento. Si está buscando más, vea cómo personalizar Windows usando varios muelles de aplicaciones.