
¿Tiene una aplicación de Windows 10 que no funciona según sus expectativas? Quizás es demasiado lento, se bloquea repentinamente o tiene problemas incalculables que son difíciles de identificar. Una forma de llegar a la raíz del problema es utilizar una utilidad oficial gratuita de Microsoft llamada Process Monitor. Esto le ayudaría a diagnosticar y depurar cualquier error y problema de la aplicación de Windows.
Descarga e instalación
La utilidad Process Monitor (ProcMon) de SysInternals existe desde 2006 y hace muchas cosas además de diagnosticar problemas de aplicaciones. Da visibilidad a todas las claves de registro, ubicaciones del sistema de archivos y tráfico de red.
Sin embargo, no captura los movimientos del puntero del mouse ni los cambios relacionados con el hardware. Aún así, si su objetivo es capturar malware, identificar aplicaciones problemáticas o tener una descripción general de alto nivel de su PC con Windows, ProcMon es la herramienta más avanzada que puede tener.
Descarga la herramienta desde enlace oficial de Microsoft. No hay instalación involucrada, pero debe aceptar los términos de la licencia del software SysInternals mientras ejecuta el archivo .exe.

Deje que Process Monitor llene todos los eventos en su sistema Windows. No tiene que esperar a que se complete el proceso. Todos los programas en ejecución se incluyen automáticamente en el análisis.
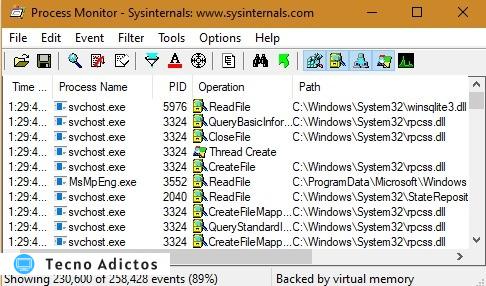
Diagnóstico de problemas con el Monitor de procesos de Windows
Cuando el programa completa los detalles, puede resultar abrumador ver tantas filas y columnas. Hay millones de entradas. No tiene que preocuparse por todos ellos, solo por lo siguiente:
- Nombres de proceso
- ID de proceso (PID): un número de cuatro o cinco dígitos
- Ruta de archivo
- Código de resultado: «éxito» o muchas otras entradas, como «nombre no encontrado», «Analizar», etc.
Para acceder rápidamente a las aplicaciones problemáticas, vaya a «Herramientas -> Árbol de procesos».

El tablero se completará con todas las aplicaciones abiertas y en ejecución en su sistema. Un bloque verde completo en la columna «Duración» generalmente indica que no hay problemas dentro de la aplicación en cuestión. Si sus programas y el sistema Windows 10 están actualizados, muchos de los errores de registro y problemas de salud de los archivos no le causarán ningún problema. Para problemas relacionados actualizados, puede usar otra utilidad llamada SetUpDiag.
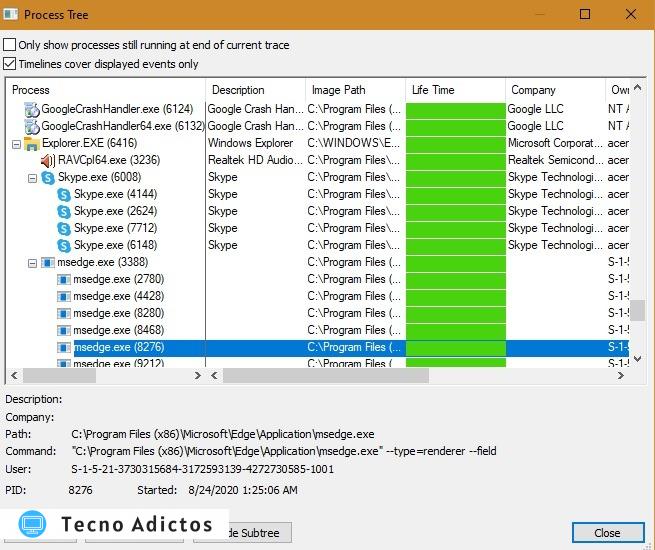
Desplácese hacia abajo hasta el evento del problema y haga clic en «Ir al evento» para navegar hasta el problema. En la siguiente pantalla, ProcMon había diagnosticado muchos problemas con QQ Browser de Tencent. Noté un ID de proceso («3428») por su archivo .exe.
Una vez que se identifica la fuente del problema, debe utilizar una opción llamada «Filtros». Al hacer clic con el botón derecho y agregar el filtro «Incluir» para un archivo ejecutable específico, se enfoca en una sola aplicación específica.
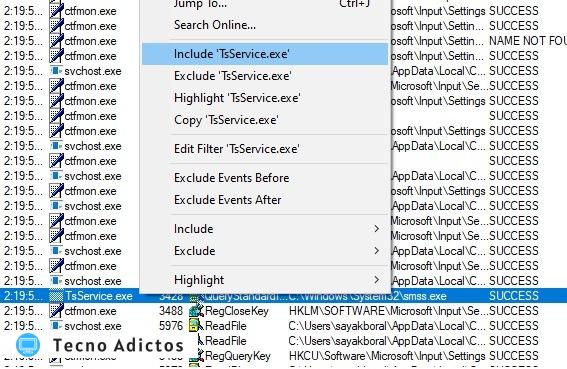
Baje un paso y aplique el filtro. Dependiendo del número de entradas, puede tardar un poco. Había miles de entradas para este filtro.

También puede excluir ciertos resultados como «Correcto» o «Desbordamiento de búfer», ya que indican que no hay problemas con la aplicación. Esto reducirá aún más la búsqueda.

Ahora concéntrese en el código de resultado más común para la aplicación problemática. Para obtener una lista completa de códigos de resultado, el usuario Lowell Vanderpool ha compilado en este enlace entre las páginas 7 y 9. El problema «Nombre no encontrado» fue el problema más común aquí con miles de entradas, lo que significa que la persona que llama intentó abrir un objeto que no existe. En otras palabras, hubo algún problema con la instalación en sí. Por tanto, hemos diagnosticado la raíz del problema.
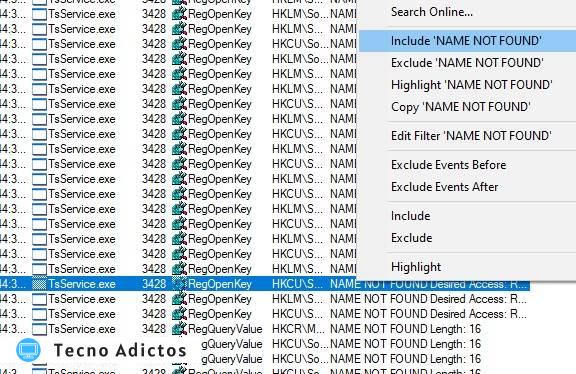
Solución de problemas final
Aquí mostraremos la solución de problemas final para el programa anterior. Antes de resolver el problema diagnosticado que requiere desinstalación, es posible que desee guardar el archivo ProcMon desde «Archivo -> Guardar» para poder ver los problemas en cuestión en el futuro.

Guardar el archivo también le proporciona los filtros preestablecidos que acaba de crear. Si desea volver a la configuración predeterminada, haga clic en «Restablecer».

Como se muestra aquí, el programa debe desinstalarse debido a que faltan muchos archivos DLL. Desinstalar el programa no siempre es fácil, por lo que ProcMon tiene una opción de clic derecho llamada «Buscar en línea». Me llevó a una pantalla de desinstalación.

Al hacer clic en el desinstalador eliminó el programa por completo.
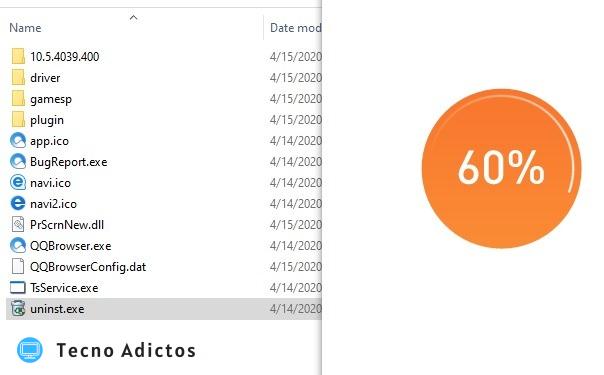
El paso de desinstalación es una opción nuclear, pero funciona con programas que tienen demasiados problemas de pérdida de archivos.
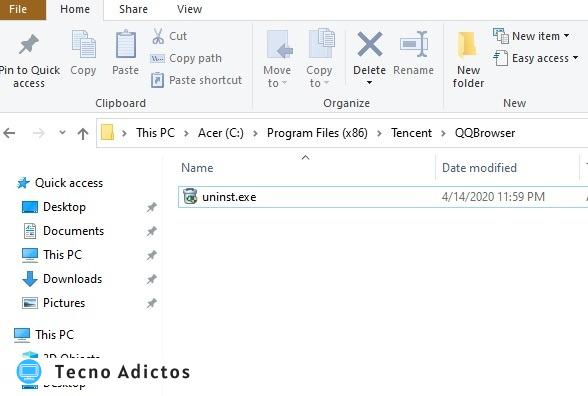
Cuando volví a abrir ProcMon con los mismos filtros preestablecidos, el problema con el navegador QQ de Tencent ya no se captó.

Puede utilizar el Monitor de procesos de Windows para diagnosticar errores de aplicaciones de Windows y resolver los problemas. Solo requiere un poco de práctica para identificar la fuente principal del problema.
Si su Windows está causando un error de uso de la CPU del 100%, consulte las soluciones aquí para solucionarlo. También tenemos soluciones para un error de Información de configuración del sistema incorrecta.
