
¿Alguna vez ha querido guardar un archivo como PDF? En versiones anteriores de Windows, podría ser un verdadero dolor de cabeza hacer esto. Tuvo que recurrir al uso de servicios en línea o descargar software de terceros. Incluso entonces, tenía que orar para que el servicio o la herramienta que utilizara hicieran bien su trabajo. De lo contrario, ¡tuvo que conformarse con un PDF mal formateado o pagar un servicio premium para hacerlo!
Durante mucho tiempo, Windows se negó a proporcionar soporte PDF nativo. En cambio, impulsaron su propio formato, el archivo XPS. ¿Nunca lo oí? Hay una buena razón: ¡todos querían usar archivos PDF en su lugar! Sin embargo, con Windows 10, Microsoft finalmente ha puesto soporte para guardar PDF en el propio sistema operativo. Esto significa que ya no tendrá que descargar software ni utilizar servicios en línea para convertir archivos a PDF.
¿Por qué quiero guardar archivos como PDF?

Entonces, ¿qué usos trae guardar un documento como PDF?
Primero, es crucial tener en cuenta que todos los sistemas operativos tienen la capacidad de guardar y ver archivos PDF. Si desea enviar un documento de texto a amigos o compañeros de trabajo desde una máquina con Windows, enviarlo como DOCX puede resultar problemático para las personas que ejecutan OS X o Linux. Mientras tanto, usar PDF significa que todos pueden leerlo sin problemas.
Esto significa que el formato PDF también se puede adaptar a diferentes dispositivos y máquinas. No importa si el destinatario del archivo está en una computadora, computadora portátil, tableta o teléfono; todos ellos tienen la capacidad de abrir y leer archivos PDF, que es más de lo que se puede decir de otros tipos de archivos de documentos.
Si está creando un sitio web y desea cargar un documento para que la gente lo vea y descargue, PDF es una excelente manera de hacerlo. No solo las personas de cualquier sistema operativo o dispositivo pueden descargarlo, sino que muchos navegadores web en estos días abrirán el PDF dentro de sí mismo, lo que le permitirá leer el documento sin siquiera descargarlo.
Si está guardando una página web, ya sea con fines de prosperidad o de investigación, guardarla como un archivo HTML puede ser complicado. Sin embargo, guardarlo como PDF mantiene todos los elementos del sitio web intactos sin problemas.
Cómo hacerlo
Primero, para guardar archivos como PDF, debemos tomar un desvío extraño. Por lo general, cuando el software ofrece la oportunidad de guardar un documento como archivo PDF, será una opción en «Guardar como» o habrá una opción separada para exportar como PDF. Al guardar como PDF en Windows 10, no usaremos una función de «Exportar» o incluso una función de «Guardar como». Vamos a revisar la funcionalidad de impresión de Windows.
Sí, esta es la misma función que usa para imprimir documentos a través de una impresora. Puede parecer inusual utilizar la función de impresión, pero tiene sus ventajas. Básicamente, si puede imprimir un documento, también puede guardarlo como PDF. Esto significa que todo lo que tenga una función de impresión se puede guardar como PDF, desde documentos de Word hasta páginas web. Pasar por la función de impresión permite la funcionalidad PDF en un software que normalmente no admitiría PDF en absoluto.
Para guardar como un archivo PDF, primero abra el documento que desea convertir, luego busque una manera de imprimir a través del software que contiene el documento. En este ejemplo, usaremos Word, por lo que seguimos el mismo método que usamos para imprimir documentos.

En el menú de impresión del software que está utilizando, debería poder seleccionar la impresora que desea utilizar. Haga clic en la opción para seleccionar una impresora.
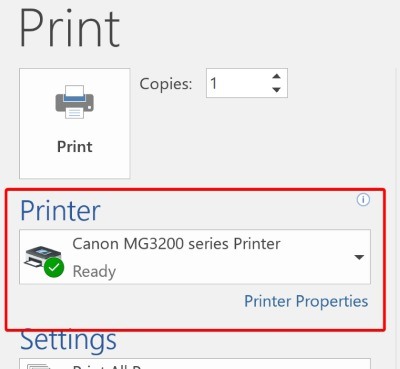
Observará que hay una entrada en esta lista que no es una impresora: «Microsoft Print to PDF». A pesar de su nombre, Windows no imprimirá nada cuando seleccione esto. En cambio, guardará el archivo en formato PDF, que es para lo que estamos aquí. Continúe y seleccione esta impresora, luego haga clic en Imprimir. Sí, aunque estamos guardando el archivo, ¡primero tenemos que «imprimirlo»!

Al hacer clic en Imprimir, se abrirá una ventana «Guardar como». Guarde el archivo PDF como lo haría con cualquier otro archivo.
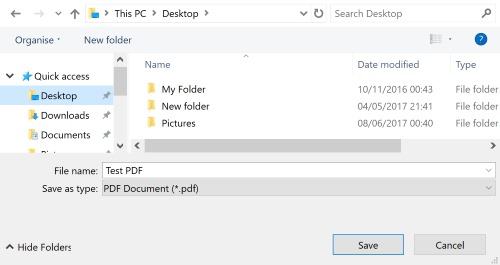
Ahora tendrá una versión PDF del archivo que acaba de «imprimir» que debería verse casi idéntica al archivo.

PDF hecho fácil
Durante mucho tiempo, los usuarios de Windows solo podían crear archivos PDF con software de terceros. Afortunadamente, Microsoft ha respondido recientemente a la solicitud de compatibilidad con PDF nativos. A través de la función de impresión de Windows 10, puede guardar documentos y páginas web como archivos PDF sin problemas.
¿Qué importancia tienen los archivos PDF para usted en su vida diaria? ¡Háznoslo saber en los comentarios!
