
La Papelera de reciclaje ha sido parte de los sistemas operativos Windows desde los primeros días del programa. Es un pilar tan importante que es fácil pasarlo por alto. Dejamos que haga lo suyo. Lo que quizás no sepa es que hay algunas configuraciones para la Papelera de reciclaje que puede modificar para una mejor experiencia.
Siempre que elimina un archivo en su máquina con Windows, ese archivo no se elimina inmediatamente del sistema. En su lugar, va a la papelera de reciclaje donde se encuentra hasta que lo elimine de forma permanente. Si no vacía la Papelera de reciclaje, retendrá todos los archivos hasta que la papelera haya alcanzado su capacidad máxima, luego vaciará primero los archivos más antiguos. Este proceso le da tiempo para volver atrás y recuperar archivos que haya eliminado accidentalmente o que haya cambiado de opinión.
1. Cambiar el tamaño máximo de la papelera de reciclaje
El tamaño de la Papelera de reciclaje varía de una computadora a otra. Aproximadamente ocupa alrededor del 5% del volumen total. Por lo tanto, una máquina con 1 TB (~ 930 GB utilizables) de espacio terminará con un tamaño de papelera de reciclaje de aproximadamente 46 GB.
Cada unidad de su máquina tiene una papelera de reciclaje separada. Sin embargo, todos esos contenedores se combinan en una vista, por lo que cuando mires la Papelera de reciclaje de tu escritorio, verás todos los archivos que has eliminado, sin importar en qué unidad los almacenaste.
El tamaño predeterminado será suficiente para la mayoría de ustedes, pero si tiene una computadora con un tamaño de unidad de 2 TB de archivos que rara vez elimina, es posible que no desee tener casi 100 GB de espacio reservado para la Papelera de reciclaje.
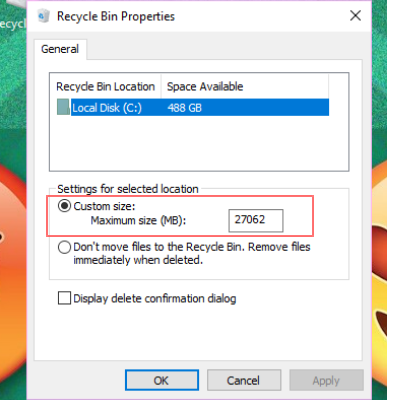
Para cambiar el tamaño de la Papelera de reciclaje, abra las propiedades de la Papelera de reciclaje haciendo clic con el botón derecho en el icono de su escritorio y seleccionando «Propiedades». En esta pantalla verá cada uno de sus volúmenes enumerados. Si solo tiene uno, eso es todo lo que verá. Elija la unidad que desea configurar. Cambie el tamaño de la unidad escribiendo una cantidad específica de MB en el campo de tamaño personalizado.
2. Elimine archivos inmediatamente sin usar la papelera de reciclaje
Quizás desee omitir la Papelera de reciclaje y eliminar archivos de inmediato. Esto podría ser útil si va a eliminar una gran cantidad de archivos que está seguro de que nunca volverá a necesitar. Hacer esto no afectará los archivos que ya están en el contenedor. Esos archivos permanecerán donde están y los más antiguos no se eliminarán de forma permanente.
Para activar esta opción, haga clic en el botón de radio que dice «No mover archivos a la Papelera de reciclaje».

Para la mayoría de los usuarios, hacer esto no es una buena opción, pero si decide usarlo, debe marcar la casilla para habilitar un cuadro de diálogo para confirmar su elección, de modo que no elimine accidentalmente algo que necesite más adelante.
3. Configure la Papelera de reciclaje para eliminar archivos después de un tiempo establecido
Windows 10 ha agregado una función llamada Storage Sense. Storage sense le ayuda a liberar espacio en su disco automáticamente. Una de las opciones de esta función le permite habilitar la eliminación automática de archivos de la Papelera de reciclaje una vez que han estado allí durante un cierto período de tiempo.
Para encontrar Storage Sense, debe abrir su configuración y seleccionar Almacenamiento.

Haga clic en la opción «Cambiar cómo liberamos espacio automáticamente». En esta área, puede hacer clic en el cuadro desplegable para cambiar la cantidad de tiempo que los archivos permanecen en la Papelera de reciclaje.

Estas sugerencias para usar su Papelera de reciclaje pueden ayudarlo a que funcione como lo necesita.