
¿Está buscando formas de optimizar su sistema Linux y hacer que funcione más rápido? Hay muchas formas y herramientas para hacerlo, y Stacer incluye todo lo que necesita para monitorear, limpiar y optimizar su instalación de Linux. Veamos cómo.
Instalación
En Ubuntu, puede instalar Stacer con:
sudo apt install stacer

Los fanáticos de Arch deberán recurrir a AUR para su instalación.
En Fedora y Red Hat, puede descargar el archivo RPM de Stacer de su página de lanzamientosy luego instálelo con:
sudo rpm --install stacer*.rpm --nodeps --force
Sin embargo, probablemente sea más fácil usar DNF:
sudo dnf install stacer
Una vez completada su instalación, puede encontrarlo entre el resto de su software instalado y ejecutarlo, o usar el comando stacer en una terminal.

Información en tiempo real
La interfaz de Stacer ofrece alrededor de una docena de páginas diferentes, accesibles a través de una lista de iconos a la izquierda de su ventana. La primera página, que le da la bienvenida cuando ejecuta Stacer por primera vez, presenta información en tiempo real sobre su CPU, memoria, disco y uso de ancho de banda. Estos van acompañados de información estática sobre su sistema, como su nombre de host y kernel, en la esquina inferior izquierda.

¿Su CPU, memoria y uso de disco son demasiado altos? Probablemente necesite visitar el resto de las páginas de Stacer para realizar algún mantenimiento.
Aplicaciones y servicios de inicio
La segunda página, con un icono de cohete, le permite administrar las aplicaciones de inicio después de iniciar sesión en su escritorio. También puede agregar nuevas aplicaciones que le gustaría iniciar automáticamente usando el botón azul «Agregar aplicación de inicio» en la parte inferior derecha de la ventana.
En nuestro caso, esta ventana no mostró nada porque no teníamos ninguna aplicación que se iniciara automáticamente.

La página de Servicios, accesible a través del quinto icono con los dos engranajes, es similar en que le permite habilitar o deshabilitar cosas que se inician automáticamente. Sin embargo, en lugar de aplicaciones, como dice su título, se trata de servicios.
Puede usar los dos menús desplegables en la parte superior para que la lista muestre solo los servicios activos o inactivos, y usar los dos interruptores a la derecha de cada servicio para habilitarlo o deshabilitarlo. El primer interruptor controla si el servicio se iniciará automáticamente. El segundo le permite iniciar y detener servicios a voluntad.
Asegúrese de saber qué hace cada servicio que está deshabilitando. Algunos son cruciales para que el sistema operativo esté operativo.

Limpieza de disco
Con Stacer, es fácil recuperar parte de su valioso almacenamiento ocupado por archivos inútiles. Visite la tercera página de Stacer, System Cleaner, con el icono de pincel.

Habilite lo que le gustaría que el programa limpiara haciendo clic en el ícono de marca de verificación debajo de cada categoría. Alternativamente, para habilitar todos los tipos de limpieza, haga clic en «Seleccionar todo» en la parte inferior de esta página.
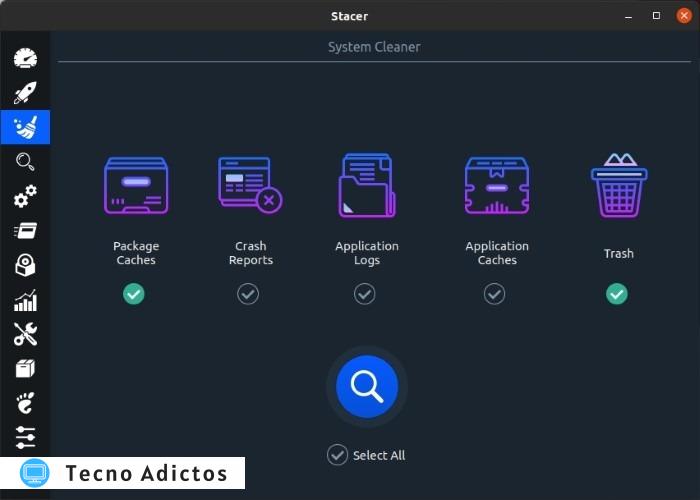
Haga clic en el botón con la lupa para que Stacer localice esos archivos inútiles. Después de un tiempo, Stacer presentará un informe. Verifique los resultados y seleccione lo que desea eliminar haciendo clic en la marca de verificación a la izquierda de cada entrada.

Como antes, también hay una opción «Seleccionar todo» en la parte inferior izquierda de la lista, para marcar todo para la limpieza con un solo clic. Sin embargo, le sugerimos que revise la lista, ya que podría contener un registro o paquete que quizás desee conservar. Para eliminar todo en la lista de limpiadores del sistema de Stacer, haga clic en el gran botón circular azul con el pincel en la parte inferior de la ventana.
Administrar paquetes y repositorios
El séptimo icono lo llevará a la página del desinstalador de Stacer, desde donde puede eliminar los paquetes instalados. Si también está utilizando paquetes instantáneos, Stacer los incluirá en una lista secundaria, accesible desde un botón en la parte superior izquierda. También ofrece una función de búsqueda, en la parte superior derecha, para ayudarlo a localizar paquetes específicos.
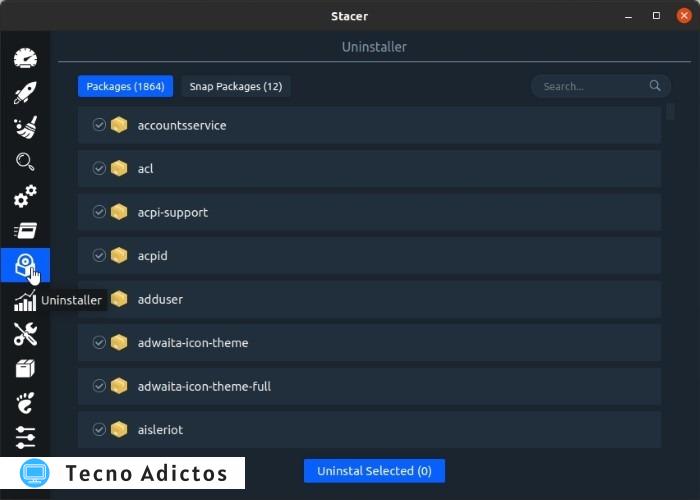
Para desinstalar cualquier paquete, selecciónelo haciendo clic en la marca de verificación a su izquierda. Luego haga clic en el botón «Desinstalar seleccionados» en la parte inferior central de la ventana. Tenga en cuenta que también puede seleccionar varios paquetes.

Omita dos íconos, y si hace clic en el décimo ícono, con una aproximación aproximada de un archivador, se encontrará con el Administrador de repositorios APT de Stacer. Puede controlar todas sus fuentes de software desde este lugar.

Como en las páginas anteriores, puede habilitar o deshabilitar un repositorio haciendo clic en el ícono de cambio a la derecha de su entrada. Dos botones en la parte inferior izquierda le permiten editar o eliminar la entrada seleccionada. Un botón «Agregar repositorio» en la parte inferior derecha le permite ampliarlo con más repositorios.
Cuando intente salir de Stacer, le preguntará si desea minimizarlo en la bandeja del sistema. Dado que consume más recursos que la parte superior en una terminal o un widget de panel de escritorio para monitorear su sistema, no encontramos ninguna razón para mantener Stacer funcionando en segundo plano.

Stacer le ofrece el control de aún más aspectos de su sistema. Aún así, esos fueron los que consideramos más importantes para limpiar y mantener su distribución en buenas condiciones de funcionamiento.
Si está utilizando Ubuntu, aquí hay algunas formas de mantener una máquina Ubuntu limpia y ajustada.