
Cuando su disco duro comienza a fallar, la Utilidad de Discos ofrece algunas herramientas útiles de reparación de discos. Pero si no lo hacen por usted, es posible que desee recurrir a uno de los grandes: fsck. fsck, que significa «Comprobación de coherencia del sistema de archivos», es una herramienta de línea de comandos que revisa y repara la estructura subyacente de un disco duro. los fsck La herramienta en Mac es la misma que se encuentra en Linux. Este artículo se centra en la interfaz de usuario de Mac y cubre cómo reparar discos duros macOS con fsck, tanto unidades mecánicas como de estado sólido (SSD).
¿Cuáles son las señales de una falla en un disco duro?
Por lo general, notará que un disco duro está fallando en su Mac desde el principio. A continuación se muestran tres de los signos más comunes:
1. Choques
Si no hay ningún problema con las unidades de su Mac, el dispositivo generalmente funcionará sin problemas. Es una señal infalible de que debe investigar un problema si de repente comienza a lidiar con choques.
Su dispositivo podría fallar debido a archivos y carpetas incompatibles, mientras que el sobrecalentamiento también puede hacer que su dispositivo no funcione correctamente. Los errores de software pueden dar lugar a lo mismo.
2. Errores de disco
Otra señal de que su disco duro está fallando son los errores de disco en su Mac.
Estos signos incluyen que su disco de repente sea irreconocible para su computadora, un rendimiento lento y expulsiones aleatorias.
3. Mensajes de error
Si ve mensajes de error en su Mac, a menudo es una señal segura de que debe mirar el estado de su disco duro.
En muchos casos, verá mensajes relacionados con aplicaciones que se cierran inesperadamente o errores inesperados que impiden que su dispositivo complete una determinada tarea.

4. Problemas SMART
SMART significa Sistema de tecnología de informes y análisis de autosupervisión. Se utiliza para realizar un seguimiento del estado de sus accionamientos mecánicos.
Si tiene problemas en esta área, su dispositivo le advertirá con un mensaje que indica que su disco tiene problemas SMART. Los contribuyentes comunes a este problema incluyen fallas mecánicas y humedad excesiva.
5. Los programas dejan de funcionar correctamente
Cuando use su Mac, su dispositivo almacenará muchas de las aplicaciones y programas que usa en su disco duro.
Si esto comienza a fallar, puede comenzar a notar que sus programas dejan de ejecutarse sin problemas. Es posible que su Mac tarde más en cargarse o que tenga dificultades para abrir las aplicaciones que usa con regularidad.
6. Los archivos de su Mac se corrompen
Otra señal de que su disco duro está fallando es que sus archivos se están corrompiendo.
Las corrupciones a menudo ocurren durante la fase de escritura. Si un disco ha dejado de funcionar correctamente, es posible que ya no pueda utilizar determinados archivos o documentos.
Accionamientos mecánicos que hacen ruidos extraños
Es normal cierto nivel de ruido de tu Mac, especialmente si estás ejecutando programas que consumen mucha energía. Sin embargo, lo que no es normal es escuchar sonidos como chasquidos y rechinaciones.
Si escucha estos ruidos, es una señal de que las unidades mecánicas de la Mac no funcionan correctamente. Y si no se tratan con el tiempo, podrían causar daños importantes en la unidad.
Encontrar el disco adecuado
Antes de poder ejecutar fsck, deberá encontrar el nodo del dispositivo y el identificador del disco al que desea apuntar. Usaremos Terminal’s diskutil comando para lograr eso.
1. Abra Terminal (/Applications/Utilities/Terminal.app).
2. Escribe el siguiente comando y luego presiona «Enter».
diskutil list

3. Esto producirá una lista de todas las unidades actualmente conectadas, tanto montadas como desmontadas.
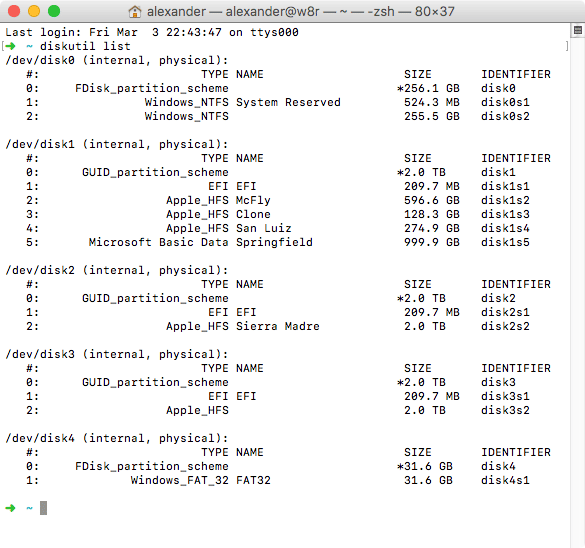
4. Busque el disco que desea ejecutar. fsck encendido y busque su identificador de dispositivo. Se verá como “/ dev / disk1” y se encontrará en el margen izquierdo de la ventana de Terminal. Escriba esta información en algún lugar, ya que la necesitará en los siguientes pasos.

Ejecución de fsck desde el modo de usuario único
macOS no le permitirá ejecutar fsck desde dentro del sistema operativo. Deberá reiniciar en el modo de usuario único, que es una interfaz de superusuario simplificada y de solo texto para macOS.
1. Abra el menú de Apple y seleccione «Reiniciar».
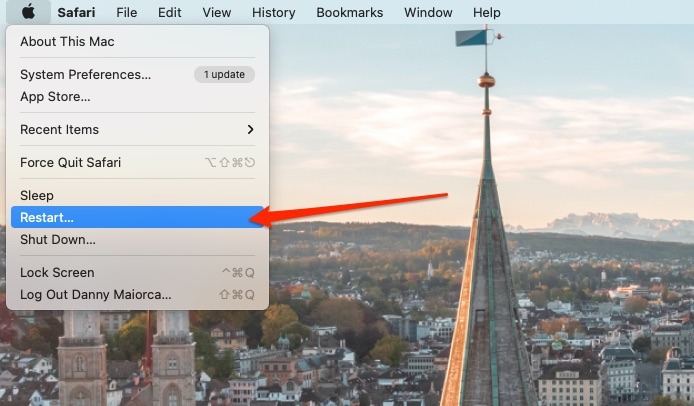
2. Mantenga pulsado Mando + S mientras su computadora se reinicia. Puede soltar las teclas una vez que vea que el texto blanco comienza a aparecer en la pantalla de inicio.
3. Algún texto en blanco se desplazará rápidamente. Cuando se detenga, verá un símbolo del sistema en la parte inferior de la pantalla que dice root#.
Si el texto deja de desplazarse, pero no ve este mensaje, presione la tecla «Enter» una vez para revelarlo.

4. Para reparar el disco de arranque, escriba el siguiente comando y luego presione «Enter».
/sbin/fsck -fy
Esto corre fsck con el -f , que lo obliga a verificar los sistemas de archivos registrados como HFS +, así como el -y flag, que automáticamente dice «sí» a cualquier mensaje que pueda encontrar fsck.

5. También puede usar fsck para reparar discos que no sean de arranque, pero necesitará conocer el tipo de sistema de archivos. Por ejemplo, si quisiera correr fsck en «/ dev / disk2», usaría el siguiente comando:
/sbin/fsck_hfs -fy /dev/disk2

Ese comando ejecutará la subversión HFS de fsck en esa unidad. Otros sistemas de archivos disponibles incluyen fsck_msdos, que se ejecuta en sistemas de archivos FAT; fsck_exfat, que examina los sistemas de archivos ExFAT; y fsck_udf, que analiza los sistemas de archivos UDF.
6. fsck comprobará el sistema de archivos e intentará reparar cualquier daño que encuentre. Si no encuentra ningún daño, saldrá con «OK».
7. Cuando fsck haya terminado de verificar y reparar el sistema de archivos, escriba reboot en el símbolo del sistema y presione «Enter».
Preguntas frecuentes
1. ¿Puedo reparar los discos duros de mi Mac sin usar fsck?
Sí, también puede usar la Utilidad de Discos para reparar un disco duro en su Mac. Para hacer esto, vaya a Spotlight (lupa en la barra de herramientas), busque “Utilidad de Discos” y haga clic en Utilidad de Discos.app.
Seleccione «Primeros auxilios» y elija «Ejecutar». Su Mac buscará problemas y solucionará los que surjan.
2. ¿Cuánto tiempo llevará reparar un disco usando fsck en Mac?
El tiempo que lleva reparar el disco dependerá de la extensión del daño y del tamaño de la unidad, además de si la unidad está llena o no.
Puede saber qué tan dañado está el disco de su Mac utilizando la Utilidad de Discos; si está dañado sin posibilidad de reparación, un mensaje le dirá que tiene un error de hardware fatal.
3. ¿Es seguro ejecutar fsck en dispositivos Mac?
Cuando use fsck para reparar el disco duro de su Mac, es importante recordar que puede perder algunos de sus archivos, ya que el comando busca reparar sistemas de archivos que verifica y considera necesario reparar. Como es posible que no sepa qué archivos importantes pertenecen a esta categoría de antemano, es fundamental que haga una copia de seguridad de todo de antemano.
Terminando
fsck en Mac no es tan poderoso como fsck en Linux, pero aún puede ser un salvavidas si termina con un disco de arranque dañado o un disco duro dañado. Siga leyendo para conocer las cosas que debe hacer antes y después de reformatear su disco duro en una Mac.