
Los usuarios de macOS (u OS X) desde hace mucho tiempo están familiarizados con términos como «reparar permisos de disco», que a menudo surgen al solucionar problemas de una Mac. La mayoría de las veces, este método de solución de problemas es lo primero, ya que es bastante fácil de seguir y, a menudo, puede conducir a resultados exitosos.
Sin embargo, ¿qué significa realmente «reparar permisos de disco»? ¿Y cómo se reparan los permisos de disco en la última versión de macOS? Responderemos a todas esas preguntas, así que sigue leyendo.
Lo primero es lo primero: ¿Qué son los permisos del sistema de archivos en macOS (Mac OS X)?
El macOS de Apple se basa en Unix y, al igual que Unix, depende de los permisos. Cada archivo y carpeta de su computadora tiene un conjunto de permisos. Indican qué usuarios o aplicaciones pueden interactuar con determinados archivos y de qué forma.
Los archivos pueden tener una variedad de permisos que indican qué usuarios pueden leer, escribir y ejecutar el archivo y otras opciones más matizadas. Si bien esto puede parecer innecesario para el sistema portátil de un usuario individual, es una parte fundamental de la funcionalidad del sistema operativo.
¿Qué causa que los permisos de archivos y carpetas se corrompan en macOS?
En versiones anteriores de macOS, las aplicaciones podían cambiar fácilmente los permisos individuales para archivos y carpetas en el directorio de inicio. Como resultado, los permisos en el directorio de inicio podrían cambiar erróneamente y corromper.
Estos permisos incorrectos podrían causar todo tipo de problemas extraños, haciendo que las aplicaciones funcionen incorrectamente y mostrando todo tipo de errores extraños.
Con permisos incorrectos, a las aplicaciones y servicios se les puede negar el acceso a archivos esenciales, provocando que se bloqueen o funcionen de manera inusual. Sin embargo, en un sistema macOS moderno, los permisos de la carpeta de inicio están bloqueados y son mucho más difíciles de acceder y cambiar, lo que significa que ya no se pueden manipular fácilmente.
¿Qué hace realmente la función «Reparar permisos de disco»?
La función «Reparar permisos de disco» devuelve los permisos de la carpeta de inicio a su estado esperado. Con esta función, el contenido del directorio de inicio se comparó con los archivos de «Lista de materiales» que se encuentran en «/ var / db / Receipts» y «/ Library / Receipts».
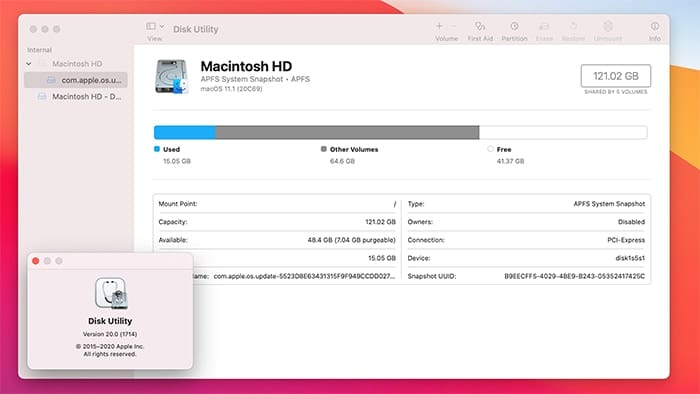
Al analizar esos archivos, el sistema operativo podría determinar cuáles deberían ser los permisos del directorio de inicio y corregir cualquier discrepancia.
¿Esta función está disponible en todas las versiones de macOS?
A partir de OS X 10.11 El Capitan, ya no puede reparar los permisos del disco de forma explícita. Eso es porque esa característica fue reemplazada por algo llamado «Protección de la integridad del sistema». Esa función está diseñada principalmente para evitar que software potencialmente malicioso acceda a archivos importantes en su Mac.
Sin embargo, Apple realmente no eliminó esa opción por completo. En su lugar, aún puede reparar los permisos de disco en su Mac, aunque esta función ahora es parte de algo llamado «Primeros auxilios», que agrupa un grupo de acciones que resuelven todo tipo de problemas relacionados con el disco.
Cómo reparar permisos de disco en macOS
Finalmente, las siguientes instrucciones muestran cómo reparar los permisos de disco en macOS. Asegúrese de seguir los siguientes pasos con mucho cuidado.
1. Abra la Utilidad de Discos escribiendo «Utilidad de Discos» en Spotlight (que puede iniciar presionando Mando + Espacio en su teclado). También puede iniciar la Utilidad de Discos desde «/ Aplicaciones / Utilidades / Utilidad de Discos».

2. Haga clic en su volumen de arranque usando el panel de la izquierda. Si no cambió el nombre del volumen, se llamará «Macintosh HD».
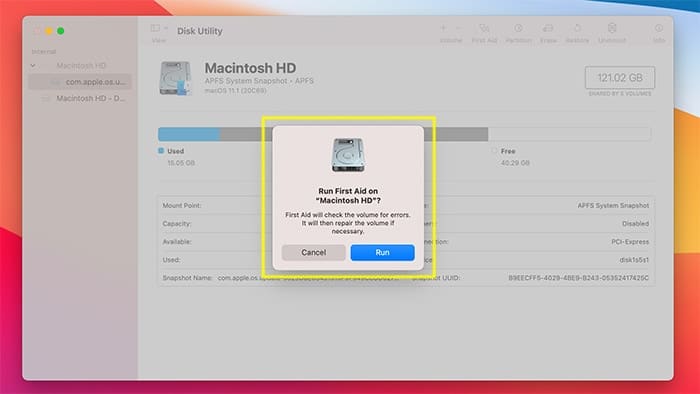
3. Haga clic en el icono de “Primeros auxilios” en la barra de herramientas de la Utilidad de Discos (que se encuentra en la esquina superior derecha de la ventana de “Utilidad de Discos”) para iniciar el proceso de reparación.
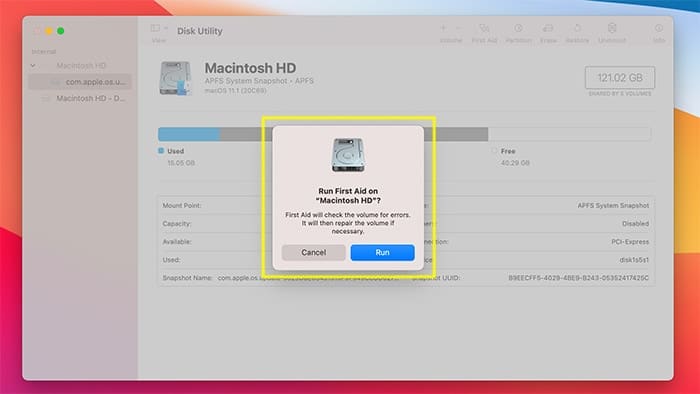
4. Lea el cuadro de diálogo de confirmación para confirmar que ha seleccionado la unidad correcta, luego haga clic en «Ejecutar» para iniciar el proceso de reparación del disco. Lea también el mensaje de advertencia y luego haga clic en «Continuar».

5. Durante el proceso de reparación, su computadora no responderá a su entrada, lo cual es normal y esperado. El sistema operativo debe bloquearle el acceso a la unidad para asegurarse de que puede analizar correctamente el contenido de la unidad. Incluso para unidades grandes, no debería llevar más de unos minutos.

6. Cuando finalice el proceso, verá un informe que muestra todo lo que logró el proceso de primeros auxilios. Si el proceso encuentra algún error grave, le informará del problema.

Consejo adicional: ¿Debería reparar los permisos de disco con regularidad?
Hoy en día, recurrir a la reparación de permisos de disco solo debe hacerse en un caso, si sospecha que tiene un problema de permisos de archivo / carpeta. Esto les puede pasar a los usuarios de Mac que instalan y eliminan software con frecuencia.
Así es: los instaladores de software malintencionado y los instaladores que pueden no estar correctamente optimizados para macOS son los que causan los errores de permisos de disco. Dicho esto, tenga mucho cuidado con los tipos de software que descarga en su Mac, especialmente si vienen con asistentes de instalación tradicionales.
Terminando
No espere milagros al reparar su disco. La reparación de los permisos del disco puede solucionar algunos problemas con su sistema, pero solo si están relacionados con problemas con los permisos. Si tiene otros problemas con su Mac, especialmente los relacionados con el rendimiento, es posible que desee continuar buscando una solución.
Y finalmente, mientras tenemos su atención, le brindamos algunos recursos útiles. A continuación, le mostramos cómo personalizar la última versión de macOS y hacerla verdaderamente suya. Además, aquí están las configuraciones de personalización más interesantes (y ocultas) en macOS.