
A veces puede experimentar un mensaje de error, El programa no puede iniciarse porque VCRUNTIME140.dll falta en su computadora mientras abre cualquier aplicación o juego en windows 10. La mayoría de las veces, No se encontró vcruntime140.dll El error es causado por una instalación incorrecta de un programa. Nuevamente archivos de sistema corruptos, desactualizados windows o los programas también causan Falta vcruntime140 dll en windows 10. Si está buscando solucionar el problema aquí, lo que debe hacer.
No se encontró vcruntime140 dll
A veces, al reiniciar su PC, se solucionan una serie de problemas que incluyen vcruntime140 dll no se encontró en windows 10.
Hay posibilidades de que la infección por virus y malware elimine o bloquee el archivo dll vcruntime140 y, como resultado, VCRUNTIME140.dll no se encuentra en su computadora. Realice un análisis completo del sistema con el último antivirus actualizado o antimalware software.
Instalar Windows Update
Lo primero que recomendamos es verificar e instalar la última windows actualizaciones. Microsoft lanza regularmente nuevas actualizaciones para windows 10 que incluyen soluciones para nuevas amenazas de seguridad y correcciones para errores menores. Instalación de la última windows Las actualizaciones también incluyen actualizaciones de controladores y, dado que el error que falta vcruntime140.dll está vinculado al archivo DLL, también puede resolver el problema.
- Presione la tecla de Windows + X seleccione la configuración,
- Vaya a Actualización y seguridad y luego presione el botón Buscar actualizaciones,
- Esto buscará, descargará e instalará la última windows actualizaciones en su PC,
- solo necesita reiniciar su PC para aplicarlos, una vez hecho esto, verifique si no hay más vcruntime140 dll no se encontró el error.
Ejecute el solucionador de problemas de compatibilidad del programa
Ejecute el solucionador de problemas de compatibilidad del programa integrado que detecta y corrige automáticamente si falta el error de vcruntime140.dll causado por la instalación o actualización de la aplicación, que a menudo resultará en la pérdida de datos o archivos críticos
- Presione la tecla de Windows + I para abrir la configuración,
- Vaya a actualización y seguridad, luego solucione el problema,
- Haga clic en el enlace adicional para solucionar problemas,
- Desde aquí, navegue y seleccione el solucionador de problemas de compatibilidad del programa, luego haga clic en ejecutar el solucionador de problemas,
- Seleccione el nombre del programa que está causando VCRUNTIME140.dll y siga las instrucciones en pantalla.

Deje que se complete el proceso de diagnóstico, una vez hecho, reinicie su PC y verifique si no hay más error vcruntime140.dll no se encontró en su PC.
Vuelva a registrar el archivo dll vcruntime140
Varios usuarios informan que volver a registrar el archivo problemático les ayuda a recuperar el acceso a la aplicación. Para hacerlo
Abra el símbolo del sistema con derechos de administrador. Escriba estos comandos para volver a registrar el archivo:
- regsvr32 / u VCRUNTIME140.dll y presione Entrar.
- regsvr32 VCRUNTIME140.dll y presione Entrar.
Ahora intente abrir el programa; Es mejor hacer esto después de reiniciar su computadora.
Reinstale Microsoft Visual C ++ 2015 Redistributable
Este error, falta vcruntime140.dll principalmente debido a la pérdida o corrupción de archivos DLL relacionados con Visual C ++, definitivamente vale la pena volver a instalarlo.
Siga los pasos a continuación para hacerlo:
- Ir al sitio oficial de Microsoft Visual C ++.
- Descargar Y Instalar en pc la versión relevante del programa.
- Una vez completada la instalación, Reanudar su PC para que los cambios surtan efecto.
Reinstale la aplicación problemática
Si obtiene el error de falta de vcruntime140 dll solo con una aplicación específica (por ejemplo, FileZilla), reinstale la aplicación siguiendo los pasos a continuación.
- Presione la tecla de Windows X seleccione Aplicaciones y características,
- Busque la aplicación en particular que causa el error vcruntime140.dll. Por ejemplo, en este caso, hemos seleccionado desinstalar Filezilla. Continúe con la desinstalación y luego descargue y reinstale la aplicación desde su sitio oficial.
- Reinicie su computadora y verifique si no hay más error de tiempo de ejecución de vcruntime140.dll persiste.
Ejecutar el comprobador de archivos del sistema
Hay posibilidades de que los archivos del sistema estén dañados o faltantes causen el error vcruntime140_1 DLL no encontrado en su computadora. Ejecute la utilidad de verificación de archivos del sistema incorporada que detecta automáticamente errores y problemas de corrupción y luego los repara.
- Abra el símbolo del sistema como administrador,
- Escriba el comando sfc / scannow y presione la tecla enter,
- Esto comenzará a buscar archivos de sistema dañados que falten. si encuentra alguno, reemplácelo con los correctos.
- Deje que el proceso de escaneo se complete al 100%, una vez hecho, cierre el símbolo del sistema y reinicie su PC.
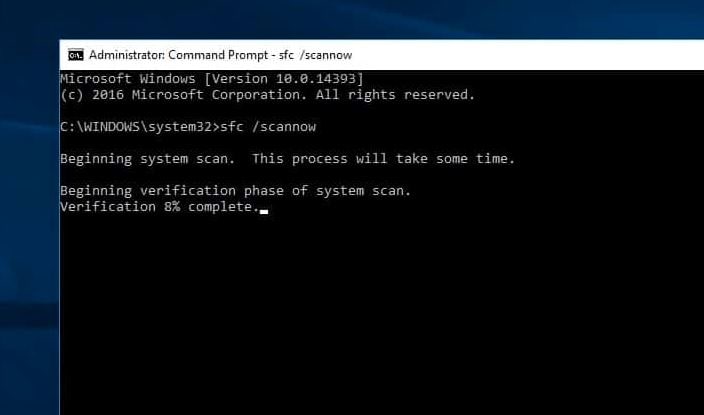
Descargar vcruntime140 dll
Además, puede descargar vcruntime140 dll siguiendo los enlaces a continuación (Nota: estos archivos dll verificados por nosotros y su descarga desde Gdrive). Una vez descargado, siga las instrucciones que se muestran en el video para aplicar estos archivos en su sistema.
Realizar restauración del sistema
Aún sin resolver el problema, es hora de utilizar la función de restauración del sistema que revierte la configuración del sistema a un estado de trabajo anterior.
- Presione la tecla de Windows + tipo S restauración del sistema en la barra de búsqueda del menú Inicio y seleccione la mejor coincidencia.
- Se abrirá el asistente de restauración del sistema, haga clic en Siguiente, seleccione un punto de restauración y vuelva a hacer clic en Siguiente.
- Y finalmente, haz clic en Terminar para iniciar el proceso de restauración.
¿Estas soluciones corrigieron vcruntime140 dll no se encontró en windows 10? Háganos saber cuál funciona para usted.