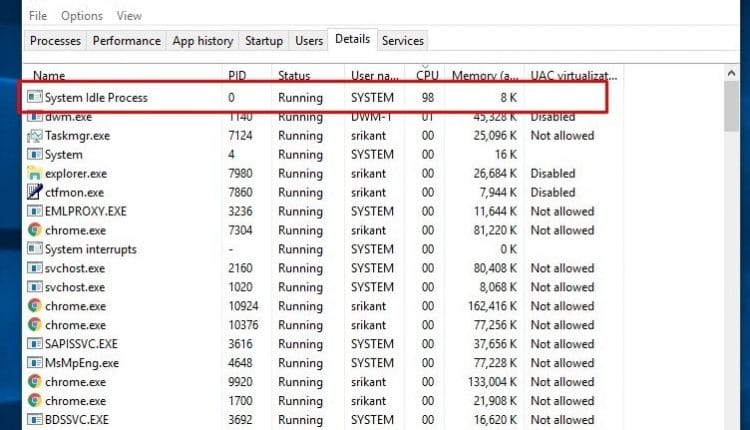
A veces puede notar que la computadora portátil funciona muy lento y verifique el administrador de tareas, hay un proceso llamado proceso inactivo del sistema que usa hasta el 100% de la CPU en Windows 10. Por lo tanto, se pregunta cómo detener el proceso Idel del sistema, para solucionarlo. Uso elevado de CPU de Windows 10? Entendamos lo que es Proceso inactivo del sistema y cómo deshabilitar el proceso inactivo del sistema en windows 10.
¿Qué es el proceso inactivo del sistema?
El proceso inactivo del sistema es, como su nombre indica, solo una medida de cuánto tiempo de procesador libre tiene actualmente su computadora. Entonces, si el proceso inactivo del sistema está ocupando el 99 por ciento del tiempo de su CPU, esto significa que su CPU solo está usando el uno por ciento de su capacidad de procesamiento para ejecutar tareas reales. Para ver el proceso inactivo del sistema en acción, abra el Administrador de tareas (presione CTRL-MAYÚS-ESC) y haga clic en la pestaña Detalles. Ordene por CPU cuando su PC no esté haciendo mucho y el proceso inactivo del sistema debería estar en la parte superior ‘usando’ la mayoría de los recursos de su CPU.
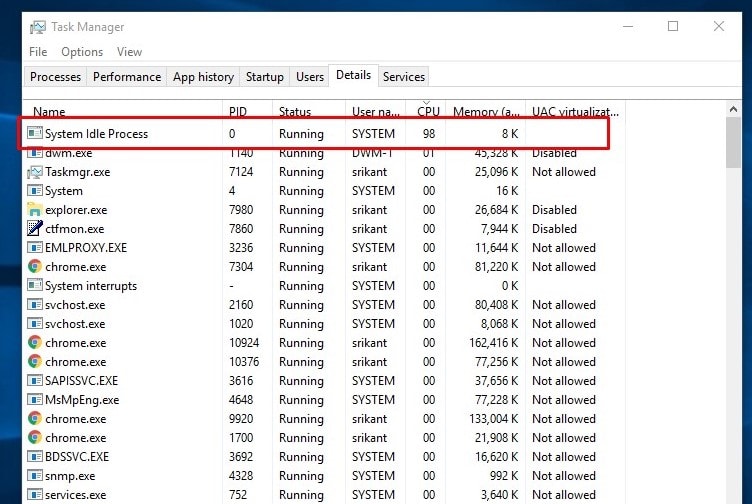
¿Puedo deshabilitar el proceso inactivo del sistema?
Como se discutió, el proceso Ideal no significa nada, cuando el proceso de su sistema de Windows está al 99% o incluso al 100%, denota que nada está usando su windows recursos. Entonces, si su PC funciona normalmente, déjela. Pero si su PC se ralentiza, aquí se aplican las soluciones para corregir el uso elevado de CPU de Windows 10.
Uso elevado de CPU de Windows 10
En primer lugar, recomendamos desactivar temporalmente el software antivirus (si está instalado) y comprobar si el sistema funciona correctamente.
Ejecute el optimizador del sistema como CCleaner para eliminar archivos temporales y basura y optimizar el rendimiento del sistema. Eso debería ayudar a reparar el rendimiento lento de Windows 10.
En el menú de inicio, busque actualizaciones y presione la tecla Intro para verificar y asegurarse de que las últimas actualizaciones de Windows estén instaladas en su sistema.
Realice un arranque limpio de Windows 10 y verifique si la computadora portátil funciona sin problemas. En caso afirmativo, hay algún conflicto con el servicio de inicio que provoca un uso elevado de la CPU de Windows 10.
Deshabilitar los servicios de inicio
Algunos servicios, relacionados con el proceso inactivo del sistema, como Windows Update, Superfetch pueden ser los culpables de la alta CPU en Windows 10. Detenga temporalmente estos servicios y verifique si esto ayuda a reparar el alto uso de CPU de Windows 10.
- Presione Windows + R, escriba services.msc y ok
- Esto abrirá la consola de servicios, desplácese hacia abajo y buscará Superfetch
- Haga clic derecho en Superfetch seleccione Propiedades,
- en General, busque el tipo de inicio y luego establezca Desactivado para él.
- Ahora haga clic en detener el servicio y aplique Aceptar para guardar los cambios.
- Realice el mismo proceso para los BIT y el servicio de actualización de Windows.
- Ahora verifique que Windows 10 funcione sin problemas, no hay más de 100 usos de CPU.
Asegúrese de que Windows tenga instalados los controladores más recientes
Los controladores de dispositivos juegan un papel importante en el rendimiento del sistema Windows. Y debe tener instalados los controladores actualizados más recientes en su sistema para ejecutar Windows 10 sin problemas. Por lo tanto, si el software del controlador instalado está dañado o es incompatible con la versión actual de Windows 10, es posible que tenga un rendimiento lento. Recomendamos comprobar y actualizar el software del controlador, especialmente para tarjetas gráficas, adaptadores de red y cualquier otra unidad de disco extraíble.
- Para comprobar y actualizar el software del controlador (ejemplo de controlador de pantalla) en Windows 10
- Presione Windows + X y seleccione el administrador de dispositivos,
- Solo tienes que encontrar el dispositivo que está marcado en amarillo.
- Haga clic con el botón derecho en el dispositivo y seleccione actualizar el software del controlador y siga las instrucciones para obtener actualizaciones del controlador.
- Si no encontró ninguna actualización para el controlador, puede desinstalarlo desde aquí.
- Descargue el mejor controlador para el dispositivo específico del sitio web del fabricante e instálelo.
- Repita estos pasos para todos los controladores que desee actualizar.
- Reinicie Windows después de actualizar el software del controlador y verifique ahora su funcionamiento sin problemas.

Ajustar el rendimiento de Windows 10
Las animaciones y varias transiciones geniales se ven bien, pero cada una de ellas puede afectar la CPU y la memoria de su PC, lo que puede hacer que su PC se ralentice. Windows le permite optimizar los efectos para obtener el mejor rendimiento.
Para optimizar el rendimiento de Windows 10,
- Vaya al Panel de control y en el cuadro de búsqueda, escriba «rendimiento».
- En los resultados de la búsqueda, haga clic en «Ajustar la apariencia y el rendimiento de Windows».
- Aquí, en la pestaña Rendimiento, elija la opción «Ajustarse para un mejor desempeño en Efectos visuales.
- Además, puede seleccionar «Personalizado» y eliminar las animaciones individuales que no le interesan.
- En la pestaña «Avanzado», incluso puede optar por asignar recursos del procesador para obtener el mejor rendimiento de «Programas» o «Servicios en segundo plano».
Desactivación de los consejos de Windows 10
Además, parece que, en algunos casos, el sistema de notificación tiene la culpa del alto uso de la CPU, y algunos usuarios recomiendan deshabilitar los consejos de Windows 10 desde el principio para evitar esto.
- Presione Windows + I para abrir la aplicación de configuración,
- Haga clic en Sistema y luego en Notificaciones y acciones
- Aquí simplemente apague el interruptor que dice «Muéstrame consejos sobre Windows. «
- Si ya está familiarizado con Windows 10, no debería tener ningún problema.
Actualice la RAM o ajuste la memoria virtual
Esta es otra opción disponible para los usuarios que deseen superar el problema del uso elevado de la CPU. Cada sistema tiene una capacidad máxima para puertos RAM. Para los que usan 2GB de RAM, pueden buscar otro puerto para instalar la RAM manualmente, y así sucesivamente, ya que esto resuelve exitosamente el problema del alto uso de la CPU. o tu puedes Ajustar la memoria virtual para solucionar problemas como usos de memoria alta, memoria baja, etc.
Reparar archivos de sistema dañados
Si los archivos del sistema de Windows están dañados o faltan, es posible que experimente un uso elevado de la CPU o un rendimiento lento. Ejecute la utilidad de verificación de archivos del sistema siguiendo los pasos a continuación. Eso ayuda a restaurarlos con los correctos y ejecutar Windows 10 sin problemas.
- Desde el menú de inicio, busque el símbolo del sistema,
- Símbolo del sistema derecho, seleccione Ejecutar como administrador,
- En el símbolo del sistema, escriba sfc / scannow y presione la tecla enter,
- Esto analizará todos los archivos del sistema protegidos y reemplazará los archivos dañados con una copia en caché que se encuentra en una carpeta comprimida en% WinDir% System32dllcache.
- Deje que el proceso se complete al 100% y reinicie windows.
- Compruebe si esto ayuda a solucionar el problema de uso elevado de CPU de Windows 10.

También ejecute el comando DISM restore health DISM / En línea / Imagen de limpieza /Recuperar salud que ayuda a reparar y preparar imágenes de Windows, incluidas las que se utilizan para Windows PE, el entorno de recuperación de Windows (Windows RE) y la configuración de Windows. Puedes leer más sobre DISM de aquí.
¿Ayudaron estas soluciones a solucionar Uso elevado de CPU de Windows 10 ¿problema? Háganos saber en los comentarios a continuación,