Si tiene un problema al iniciar Windows 10 o su sistema está atascado en un ciclo de reinicio que muestra el error de Pantalla azul de la muerte (BSOD) BAD_SYSTEM_CONFIG_INFO, aplique las soluciones enumeradas aquí.

Windows 10 Información de configuración del sistema incorrecta El valor de verificación de error 0x00000074 indica que Windows está teniendo problemas para procesar algo que no puede manejar y para evitar la pérdida de funciones del apagado del sistema con un mensaje de error de pantalla azul. Podría ser un problema con el archivo de datos de configuración de arranque, un conflicto de controladores entre el hardware recién instalado o windows los archivos del sistema se corrompen y faltan mientras se actualiza la última windows 10 versión 1909. Una vez más, un error en el Registro de Windows también causa esto bad_system_config_info en Windows 10
Si también tiene un problema similar, windows 10 reinicia con frecuencia o no arranca con este error de pantalla azul bad_system_config_info, no se preocupe, aplique las soluciones que se enumeran a continuación para solucionar el problema de forma rápida y sencilla.
BAD_SYSTEM_CONFIG_INFO Windows 10
Comience con básico, elimine todos los dispositivos externos y reinicie su PC que soluciona el problema si hay un problema con algún dispositivo externo o no es compatible con el actual windows versión.
Realizar reparación de inicio
Si debido a este error de pantalla azul windows 10 no se iniciará normalmente o se reiniciará con frecuencia por lo que debe iniciar desde windows 10 medios de instalación y realiza un reinicio de inicio que detecta y soluciona automáticamente los problemas que se evitan windows para comenzar normalmente.
Nota: Si no tiene, siga los pasos para crear windows 10 medios de instalación.
- Arrancar desde el medio de instalación de Windows 10
- Omita la primera pantalla -> En la siguiente pantalla, haga clic en Reparar computadora

- Esto se reiniciará windows, Siguiente Elija Solucionar problemas entonces Opciones avanzadas
- Ahora, en la pantalla de opciones avanzadas, haga clic en reparación de inicio y siga las instrucciones en pantalla,
- Esto iniciará el proceso de diagnóstico e intentará solucionar los problemas para evitar windows 10 para comenzar normalmente.

Ejecutar comandos de Bootrec
Si la reparación de inicio no ayuda, abra el símbolo del sistema desde las opciones avanzadas y ejecute el comando a continuación para reparar o reparar el archivo BCD que puede estar dañado o faltar y es el resultado de un error de pantalla azul al inicio.
- bootrec / fixmbr
- bootrec / fixboot
- bootrec / rebuildbcd
- bootrec / scanos
Después de ese reinicio windows y compruebe que no haya más errores de pantalla azul.

Reparar registros corruptos
Aquí hay otra solución de trabajo marcada como solución del problema Información de configuración del sistema incorrecta en Windows 10. Vuelva a abrir el símbolo del sistema desde las opciones avanzadas y luego ejecute el comando copiar y pegar que se enumeran a continuación uno por uno.
CD C:WindowsSystem32config ren X:WindowsSystem32configDEFAULT DEFAULT.old ren X:WindowsSystem32configSAM SAM.old ren X:WindowsSystem32configSECURITY SECURITY.old ren X:WindowsSystem32configSOFTWARE SOFTWARE.old ren X:WindowsSystem32configSYSTEM SYSTEM.old
El paso anterior ha cambiado el nombre de todos los archivos de registro principales actuales. Utilice los siguientes comandos para reemplazar el original con los creados por la copia de seguridad:
copy X:WindowsSystem32configRegBackDEFAULT X:WindowsSystem32config copy X:WindowsSystem32configRegBackSAM X:WindowsSystem32config copy X:WindowsSystem32configRegBackSECURITY X:WindowsSystem32config copy X:WindowsSystem32configRegBackSYSTEM X:WindowsSystem32config copy X:WindowsSystem32configRegBackSOFTWARE X:WindowsSystem32config
Finalmente, escriba Salida para cerrar la ventana del símbolo del sistema y reiniciar su PC. Esta vez ¡Ahora debería poder arrancar directamente en su sistema operativo!
Arrancar en modo seguro
¿Aún necesitas ayuda? arranque en modo seguro y aplique las soluciones que se enumeran a continuación.
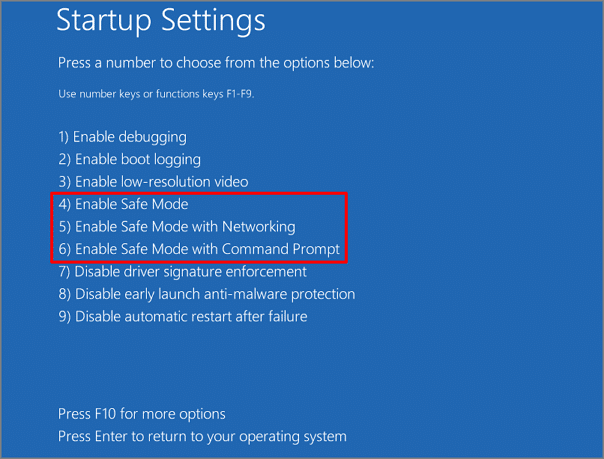
Deshabilitar el inicio rápido
Algunos usuarios informan que deshabilitan la función de inicio rápido, ayúdalos a corregir el error de pantalla azul de información de configuración del sistema incorrecta. Puede intentar deshabilitar el inicio rápido siguiendo los pasos a continuación y verificar si esto ayuda.
- Panel de control abierto
- Busque y seleccione opciones de energía
- Elija lo que hacen los botones de encendido
- Haga clic en Cambiar configuraciones que actualmente no están disponibles.
- Luego, aquí, en Configuración de apagado, desmarque la opción Activar inicio rápido (recomendado)
- Haga clic en Guardar cambios.

Reparar archivos de sistema dañados
Nuevamente, los archivos del sistema que faltan dañados también causan windows 10 problemas de inicio o evitar el inicio normalmente con diferentes errores de pantalla azul. Ejecute la utilidad de verificación de archivos del sistema incorporada que detecta y restaura automáticamente los archivos del sistema que faltan con el correcto. Y eso podría ayudar a solucionar esto windows 10 error de pantalla azul también.
- Abra el símbolo del sistema como administrador,
- Tipo de comando sfc / scannow y presione la tecla enter,
- esto comenzará a escanear el sistema en busca de archivos dañados faltantes si encuentra alguno, la utilidad SFC los restaura automáticamente con el correcto desde una carpeta comprimida ubicada % WinDir% System32 dllcache.
- solo necesita esperar hasta que el proceso de escaneo se complete al 100%, una vez hecho esto, reinicie su PC.

Consejo profesional: si la utilidad SFC resulta Protección de recursos de Windows encontró archivos corruptos pero no pudo reparar algunos de ellos entonces necesitas Ejecute la herramienta DISM para permitir que la utilidad Comprobador de archivos de sistema haga su trabajo.
Comprobar errores de disco y memoria
Algunas veces, los errores de la unidad de disco y los sectores de la cama causan diferentes problemas de inicio en un windows computadora. Recomendamos verificar y corregir los errores de la unidad de disco usando Utilidad de comprobación de disco. Además, el módulo de memoria (RAM) defectuoso puede causar diferentes errores de pantalla azul. Puede comprobarlos y corregirlos con el windows Herramienta de diagnóstico de memoria.
Algunas otras cosas para comprobar
Microsoft publica periódicamente actualizaciones de seguridad con las últimas correcciones de errores. E instalando lo último windows las actualizaciones también solucionan los problemas anteriores. Así que asegúrese de que su sistema haya instalado las últimas actualizaciones acumulativas.
Realice un análisis completo del sistema con el último antivirus o antimalware actualizado para asegurarse de que la infección por virus y malware no esté causando el problema.
Además, asegúrese windows no está infectado con una infección de malware de virus. Recomendamos descargar e instalar un buen antivirus / antimalware con las últimas actualizaciones y realizar un análisis completo del sistema.
Ejecute optimizadores de sistema gratuitos como Ccleaner para limpiar archivos basura, caché, cookies y errores del sistema para liberar espacio en disco y corregir errores de registro que no solo solucionan los diversos problemas sino que también optimizan el rendimiento del sistema.
Evite siempre instalar aplicaciones pirateadas (juegos crackeados, activadores). Si nota que el problema comenzó después de instalar una aplicación en particular, le recomendamos que desinstale la aplicación y verifique.
