
Twitter is full of tweets of all kinds, including those that are helpful, controversial, and funny. If you don’t know how to search Twitter properly, it can be difficult to find a specific tweet at the right time. Read on to find out how to use Twitter’s advanced search to find old tweets.
Content
- How to Use Twitter’s Advanced Search via Search Bar
- How to Use Twitter’s Advanced Search via Operators and Filters
- Find by Date
- Filter by Emotion
- Filter by Media
- Filter by News
- Filter by Verified Accounts
- Filter by Type
- Find the Most Popular Tweets
- How to Hide Search Results From Muted and Blocked Accounts
- How to Save Twitter Searches
- How to View and Delete Search History
- Frequently Asked Questions
How to Use Twitter’s Advanced Search via Search Bar
Twitter provides built-in advanced search functionality to find a specific tweet. This feature is, however, available on the Twitter web app only and not the Twitter mobile apps.
Follow these steps to do an advanced search:
- Open Twitter, type your search query in the search bar, and press the Enter key.
- The search results page will open. You will find the “Search filters” section in the sidebar with two filters: “People” and “Location.” Use them to filter the tweets.
Alternatively, click on the “Advanced search” option below the filters.
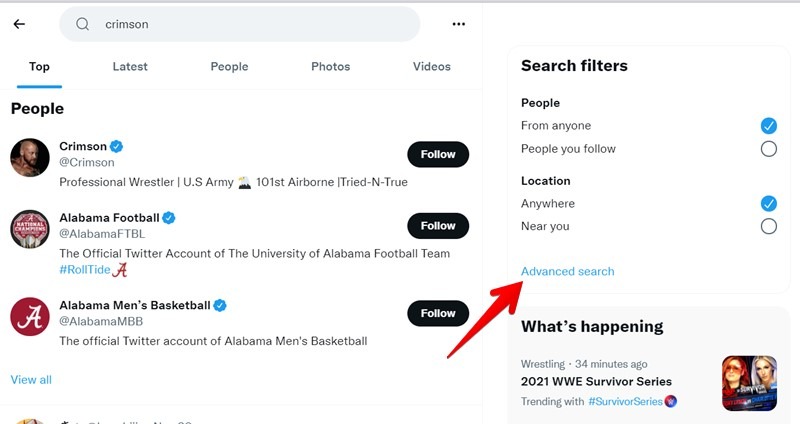
- The “Advanced search” window will appear with various text fields to help with your search, such as words, hashtags, minimum likes, dates, etc. Enter your criteria in the available fields and click the “Search” button.
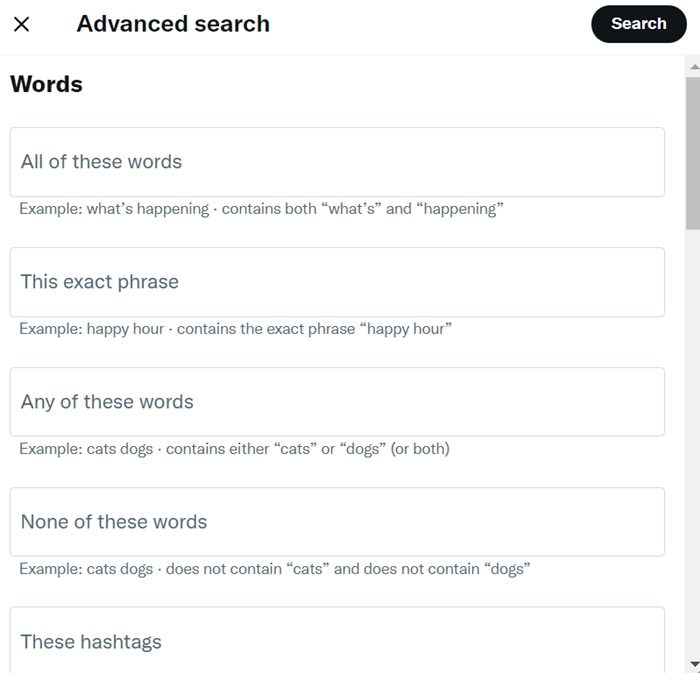
Tip: you can reach the Advanced search page through its direct link as well.
How to Use Twitter’s Advanced Search via Operators and Filters
If the above method seems too time-consuming, or if you want to do an advanced search on Twitter mobile apps, you can do so with the help of various operators and filters.
Containing All Words
The standard method for finding a tweet is to simply enter text from the tweet into the search bar.
For example, if you typed “Good Morning,” Twitter would look for tweets with both words “Good” and “Morning” and also the exact phrase “Good Morning.”

Exact Phrase
If you want to find tweets containing the exact phrase, enter the words enclosed in quotation marks.
For example, if you typed “Good Morning,” the results would show tweets containing the words “Good Morning” and not “Good” or “Morning” separately.

One of the Words
Use the OR operator to find tweets containing one of the words mentioned in the search.
For example: if you typed, “Good or Morning,” the search results would have tweets with either Good or Morning in them. Please keep in mind to write OR in all caps.

Exclude Unwanted Results
If you want to find tweets that contain one word but not another, you would use the dash or minus (-) sign operator.
For example, if you typed “Good -Morning,” you would get tweets that only contain the word “Good” and not “morning.”
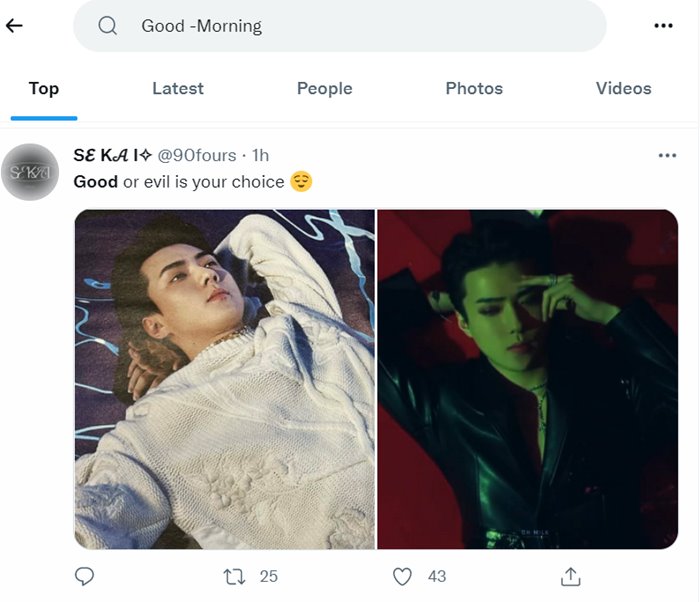
Asking a Question
If you are looking for tweets that are asking a question, use a question mark at the end.
For example, if you typed “An earthquake ?” Twitter would find tweets asking about “an earthquake.”

Hashtags
If you want to find a tweet containing a specific hashtag, type a hashtag before your search term. You can also click on the hashtag in any tweet to find more tweets from the same hashtag.
For example, if you typed “#Android,” it would find tweets with the hashtag of “Android.”
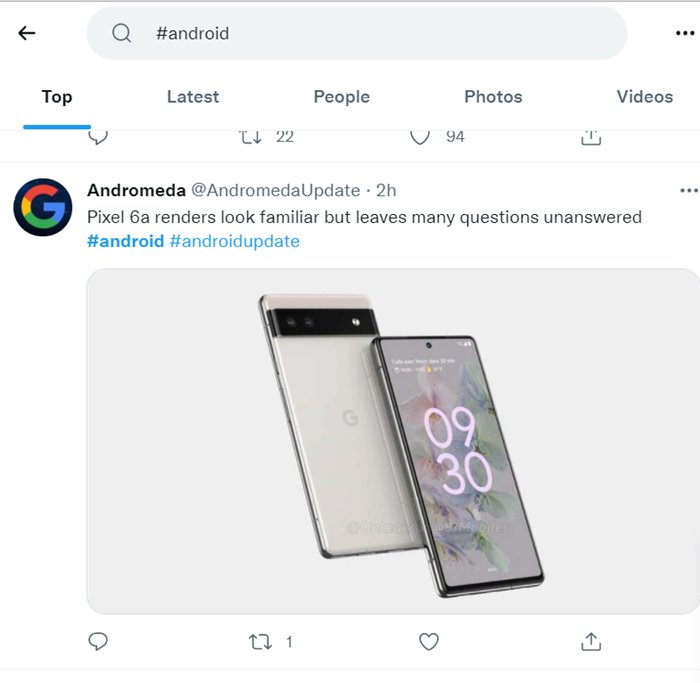
Find by Usernames: Tweets from a Specific Twitter Account
To find a tweet made from a specific username, type “search term from:username.” Use this search operator to find old tweets from accounts, including your own.
For example, if you typed “Android from:maketecheasier,” It would find tweets mentioning Android on Make Tech Easier’s Twitter page.
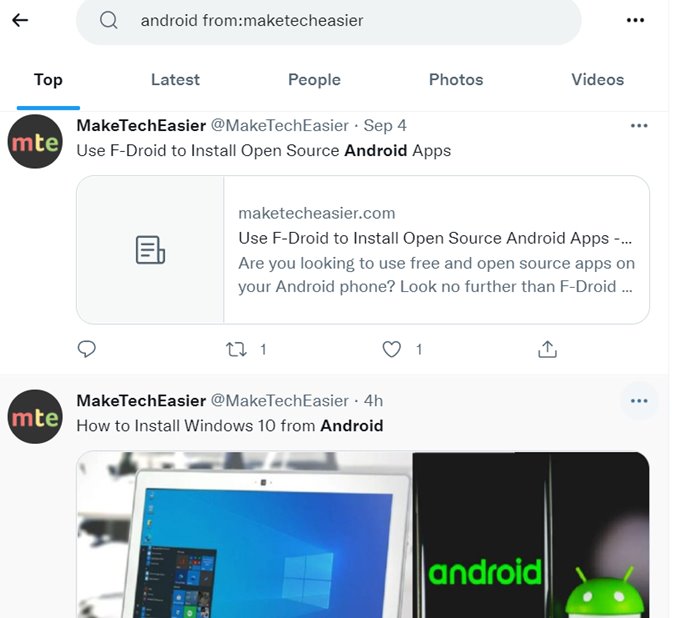
Find by Usernames: Sent to Twitter Account
Use the query “search term to:username” to find the tweets made from a specified account.
For example, if you typed “Android to:maketecheasier,” the search results would show all the replies or mentions containing the word Android on the Make Tech Easier Twitter account.

Interactions Between Twitter Accounts
Use the combination of the above two operators to find the search terms present in the interactions between two accounts.
For example, if you typed “search term from:username to:username2,” it would find tweets from one specific user to another.
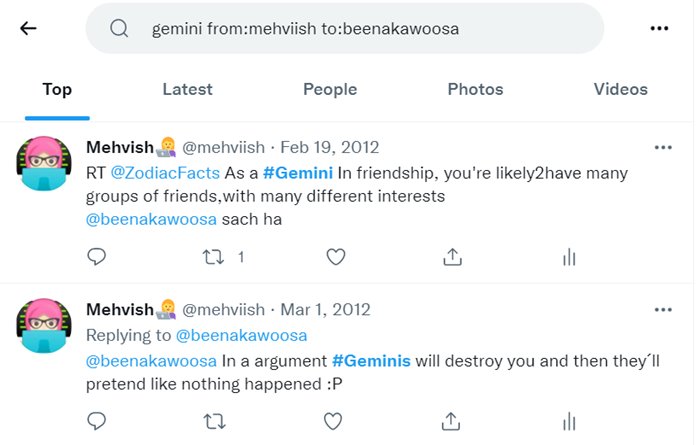
Mentioning Twitter Account
If you are looking for tweets made from or to a Twitter account, use query “search term @username.”
For example, if you typed “car @mehviish,” it would find tweets made by the username @mehviish or tweets made to the account that contain the word “car.”
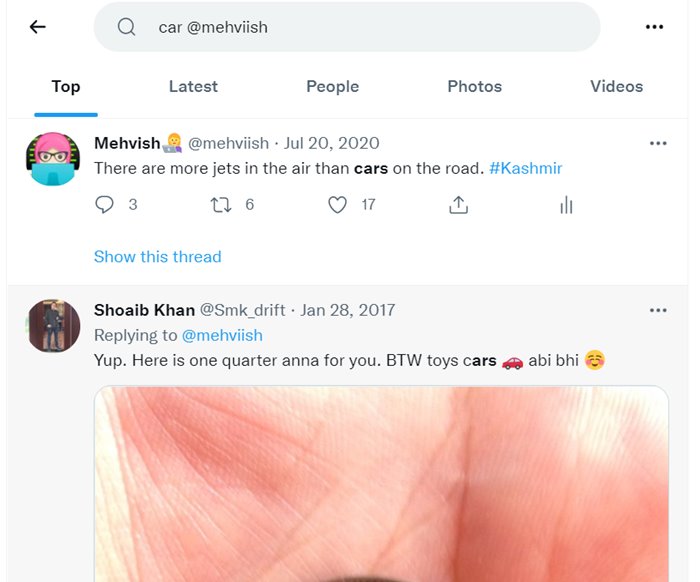
Location Searches
Location searches help you find tweets sent from a specific location. Use “Search term near:cityname” to find tweets near a certain city. You can refine the search and add miles by using the Within operator and the number of miles.
For example, if you typed “Android near:NY within:20mi,” if would find tweets that mention Android within 20 miles of New York.
Find by Date
The Date operators let you find tweets posted on a specific date or between specific dates.
Before a Certain Date
Use “search term until:date” to find tweets sent up to the date mentioned in the search query.
For example, if you typed, “Kashmir until:2017-12-29,” it would find tweets that mention Kashmir that were posted before December 29, 2017.

After a Certain Date
Likewise, use “search term since:date” to find tweets posted after a certain date.
For example, if you typed “Kashmir until:2017-11-30,” it would find tweets that mention Kashmir that were posted after November 30, 2017.
Between Two Dates
The combination of the above two operators will get you the tweets between the two dates.
For example, if you typed “Kashmir since:2017-11-29 until:2017-12-30,” it would find tweets that mention Kashmir that were posted between November 29, 2017, and December 30, 2017.
Filter by Emotion
You can find tweets having a positive or negative attitude by adding emojis or emoticons.
For example, if you typed, “car 😃,” it would find tweets that mention car and use a happy emoji.
Filter by Media
You can further narrow down your search results by filtering the tweets. Use the following queries:
- “Search term filter:images” would find tweets with images only.
- “Search term filter:links” would find the tweets containing a link as well as links to images, videos, and GIFs.
Once you have found the right tweet, find out how to download Twitter videos.
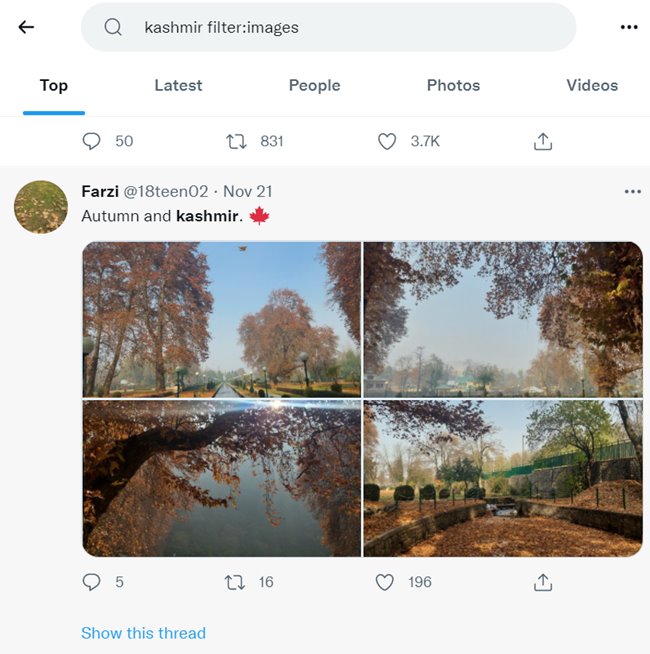
Filter by News
If you are specifically looking for tweets with news, type “search term filter:news”.
For example, if you typed “earthquake filter:news,” it would find tweets that mention news about an earthquake.
Filter by Verified Accounts
To find tweets from verified Twitter accounts only, use the query “search term filter:verified”.
For example, if you typed “junk food filter:verified,” it would find tweets about junk food from verified accounts.

Filter by Type
You can also filter tweets by replies. Use query “search term filter:replies” to see tweets that are sent as replies to a tweet.
For example, if you typed “cat filter:replies,” it would find replies with the word cat.
Find the Most Popular Tweets
Using the search operators, you can find the most popular tweets about a topic. That is, you can find tweets with over a certain number of retweets or favorites. Use queries “search term min_retweets:X” and “search term min_faves:X”, where X is the number of tweets you hope to find.
For example: if you typed ‘car min_retweets:150,” it would find 150 retweets about cars. If you typed “car min_faves:180,” it would find the top 180 tweets about cars.
You can use this to find your popular tweets as well. Search for “from:YourUsername min_retweets:X.”
How to Hide Search Results From Muted and Blocked Accounts
By default, Twitter doesn’t hide tweets from muted or blocked accounts. But, thankfully, it provides a setting to hide those.
- Enter your search query in the search bar to go to the search screen.
- Tap/click on the three-dot icon and select “Search settings” from the menu.

- Check the box next to “Remove blocked and muted accounts.”
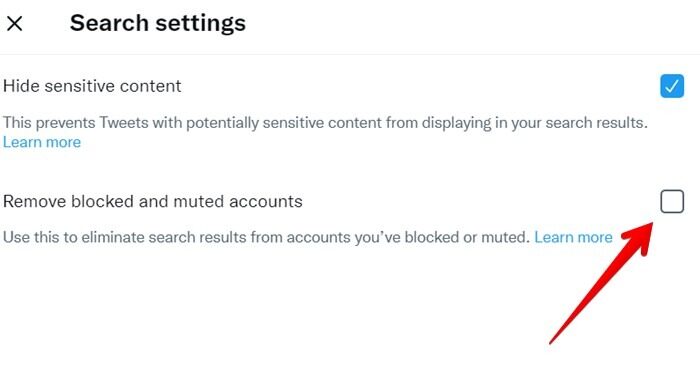
How to Save Twitter Searches
If you frequently search for something, you can save the results to make them easier to find. These are synced to your account, so you can see them on all your devices.
To save a search on the Web or mobile:
- Type the search term in the search bar and press Enter.
- On the search results page, click/tap on the three-dot icon next to the search bar and choose “Save search” from the menu.

View Saved Searches
To view and run a saved search, tap/click on the Twitter search bar. Scroll down in the search history, and you will find all the saved searches at the bottom. Tap/click on a search to run it.

Delete Saved Searches
To delete any saved search, open the Saved searches section inside the search bar. Tap/click on the Trash icon next to the search to delete it.
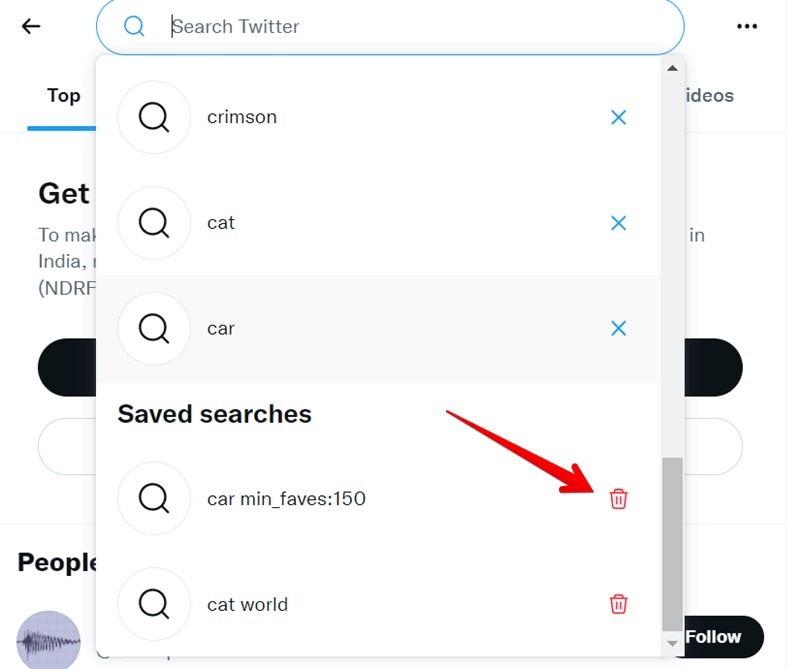
How to View and Delete Search History
Click/tap on the Twitter search bar to see all your previous search queries. Click on the X button next to the search term to delete it or click on the “Clear all” button to remove all the search items.

On mobile apps, you cannot delete individual search history directly. You will either have to remove them from the Twitter web app, uninstall the app, or clear the full search history. For the latter, tap on the search bar to open the search screen, then tap on the X icon next to the word “Recent.” Allow the confirmation that pops up asking whether you want to clear all recent searches.
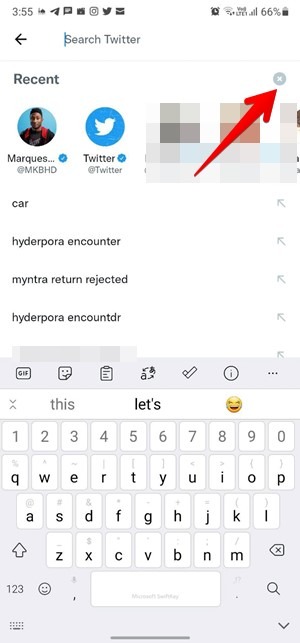
Frequently Asked Questions
1. Can you use multiple operators in a search query?
Yes, you can mix and match search commands to find the desired tweet. For example” “earthquake ? filter:verified filter:images.”
2. Can you search Twitter without an account?
You can’t search on Twitter unless you’re logged in. However, you can use Google to search for tweets, and it will return results.
Read on to learn how to view Twitter, Instagram, etc., without an account. Also learn how to delete anything from your Twitter account and use Spaces on Twitter.