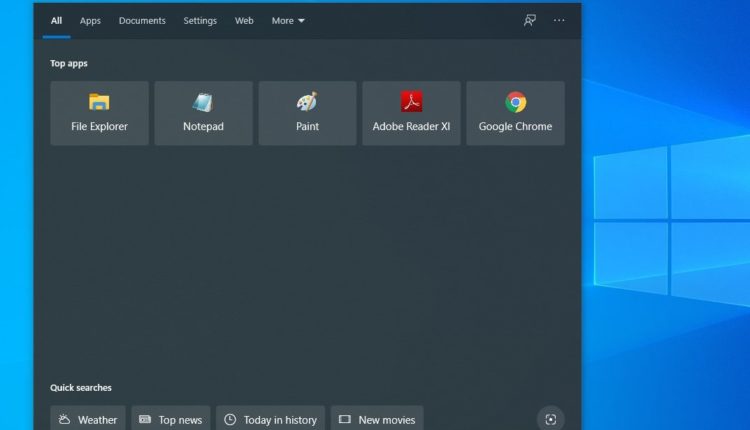
Microsoft presentó el nuevo menú Inicio de Windows 10 con una combinación del menú de inicio de Windows 7 y las aplicaciones de inicio de Windows 8. Esta es una de las características populares del último sistema operativo Windows, y con actualizaciones periódicas, Microsoft rediseña y mejora las características del menú Inicio. Pero algunos usuarios informan windows 10 la búsqueda no funciona Al intentar buscar elementos en el menú de inicio de Windows 10, no se muestran resultados. los windows 10 búsquedas rechazadas para mostrar los resultados de la búsqueda. los usuarios que no pueden buscar aplicaciones, archivos, juegos, etc.desde el windows 10 barra de búsqueda.
Arreglar la búsqueda de Windows 10 que no funciona
El problema La búsqueda del menú Inicio no funciona principalmente ocurre si por alguna razón windows El servicio de búsqueda dejó de funcionar, no responde, los archivos del sistema se corrompen, los programas de terceros, especialmente el optimizador de PC y el antivirus, no funcionan correctamente en el resultado de la búsqueda. Si Windows 10 Cortana o la búsqueda no funcionan para usted, tiene problemas para usar la barra de búsqueda del menú Inicio en Windows 10. Aquí tenemos algunas soluciones efectivas para solucionar La búsqueda del menú Inicio de Windows 10 no muestra resultados asunto.
Reinicie el proceso de Cortana
La búsqueda del menú Inicio de Windows 10 está integrada con Cortana. Si algo sale mal con el proceso de Cortana, los resultados de la búsqueda tampoco funcionan correctamente. Entonces, primero reinicie el proceso de Cortana y el Explorador de Windows de la siguiente manera.
- Haga clic con el botón derecho en la barra de tareas y seleccione Administrador de tareas o puede usar el atajo de teclado Ctrl-Mayús-Esc para abrir el Administrador de tareas.
- Haga clic en Más detalles para ver la vista completa del administrador de tareas. Ahora, en la pestaña de proceso, busque la tarea de host en segundo plano de Cortana.
- Haga clic derecho sobre él y seleccione Finalizar tarea, haga lo mismo con el proceso de Cortana.
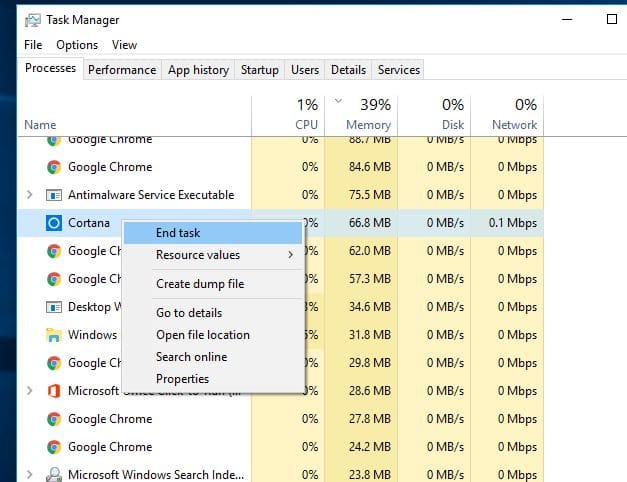
- Vuelva a buscar el Explorador de Windows, haga clic con el botón derecho y seleccione Reiniciar.
- La acción anterior reiniciará el proceso del Explorador de Windows y Cortana. Ahora intente buscar cualquier cosa en el menú de inicio y vea si funciona.
Compruebe el servicio de búsqueda de Windows
El servicio de búsqueda de Windows es un servicio del sistema y se ejecuta automáticamente al iniciar el sistema. Los resultados de la búsqueda dependen de esto windows Servicio de búsqueda, por cualquier motivo inesperado, si este servicio se detiene o no se inicia, es posible que la búsqueda no muestre resultados. Iniciar / Reiniciar el servicio de búsqueda de Windows también ayuda a solucionar el problema de que la búsqueda del menú de inicio de Windows 10 no muestra resultados.
- Abra los Servicios de Windows presionando Win + R, escriba services.msc, y presione la tecla Enter.
- Desplácese hacia abajo y busque el servicio de búsqueda de Windows si se está ejecutando, simplemente haga clic derecho sobre él y seleccione Reiniciar.
- Si el servicio no se inicia, haga doble clic en él, aquí cambie el tipo de inicio automático e inicie el servicio junto al estado del servicio como se muestra a continuación.
- Haga clic en Aplicar y Aceptar para guardar los cambios.
- Ahora vaya al menú de inicio de búsqueda y escriba algo que muestre los resultados de la búsqueda. Si no, siga la siguiente solución.
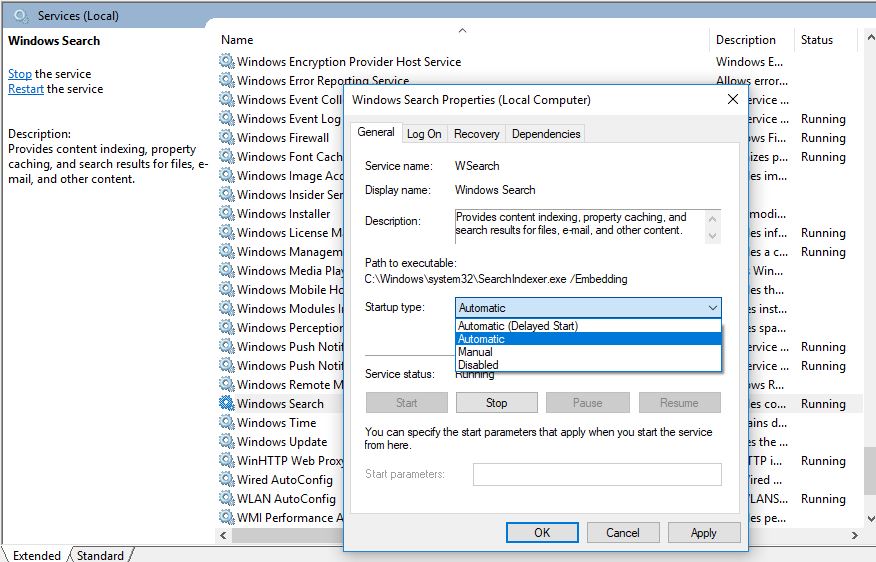
Solucionar problemas a través de las opciones de indexación
Si la opción anterior no soluciona el problema de los resultados de la búsqueda, ejecute el solucionador de problemas de búsqueda integrado (Reconstruir Opciones de indexación) para obtener más información al respecto. Si el índice de búsqueda se detuvo, se corrompió, entonces también windows la búsqueda deja de mostrar resultados de búsqueda. Reconstruir las opciones de indexación ayudará a solucionar este tipo de problemas.
- Abra el Panel de control, cambie a la vista de iconos pequeños y haga clic en las opciones de indexación.
- Esto abrirá una nueva ventana, haga clic en el botón «Avanzado» en la parte inferior,
- En un nuevo cuadro de diálogo, verá un «Reconstruir”Debajo de Solución de problemas, haga clic en él.

- La reconstrucción del índice puede tardar mucho en completar la ventana emergente del mensaje, haga clic en Aceptar para iniciar el proceso.
- Tenga en cuenta que esto puede tardar bastante en finalizar.
- Si eso no ayuda, simplemente haga clic en el enlace «Solucionar problemas de búsqueda e indexación» del mismo cuadro de diálogo y siga las instrucciones en pantalla.
Vuelva a registrar Cortana
Como se mencionó, la búsqueda del menú Inicio está integrada con Cortana, lo que significa que si algo sale mal con Cortana, esto afectará a la búsqueda del menú de inicio. Si después de reiniciar Cortana, explorador de archivos, windows servicio de búsqueda, reconstruir opciones de indexación Todavía tiene el mismo problema, la búsqueda del menú de inicio no muestra resultados entonces volver a registrar la Cortana aplicación que puede ayudar a solucionar el problema de los resultados de búsqueda.
Para hacer esto, simplemente abra Windows Power Shell como administrador haciendo clic derecho en el menú Inicio de Windows y seleccione windows power shell (administrador). Ahora copie el comando Bellow y péguelo en el power shell, presione la tecla Intro para ejecutar el comando y volver a registrar la aplicación Cortana.
Get-AppXPackage -AllUsers | Foreach {Add-AppxPackage -DisableDevelopmentMode -Register “$ ($ _. InstallLocation) AppXManifest.xml”}

espere hasta ejecutar el comando. Después de ese cierre, el Power Shell, reinicie su sistema y debería tener la búsqueda del menú de inicio funcionando.
Algunas otras soluciones
Estas son las soluciones que más funcionan para corregir la búsqueda del menú Inicio que no muestra resultados, la búsqueda del menú Inicio no funciona, el servicio de búsqueda de Windows no se está ejecutando, etc.en una computadora con Windows 10. Si aplica todas las soluciones anteriores y aún tiene el mismo problema, le recomendamos que primero verifique su sistema en busca de infección de malware de virus realizando un análisis completo del sistema. Simplemente descarga e instala un buen antivirus / Aplicación anti-malware con las últimas actualizaciones y realizar un análisis completo del sistema. También use software de terceros como CCleaner para borrar archivos basura, caché, errores del sistema y reparar entradas de registro dañadas y dañadas.
Nuevamente, los archivos del sistema dañados también pueden causar esto. comprobador de archivos del sistema Para escanear y restaurar archivos del sistema dañados y perdidos. Nuevamente, los errores de disco, los sectores defectuosos también pueden causar este problema de resultado de búsqueda. Por lo tanto, recomendamos verificar y corregir los errores de la unidad de disco usando Comando CHKDSK.
Conclusión:
Después de realizar un escaneo completo del sistema, escanear y reparar los archivos del sistema dañados, repare el error de la unidad de disco nuevamente y realice el paso anterior (reconstruir las opciones de índice). Espero despues de eso windows comenzará a mostrar los resultados de la búsqueda.
Aún así, tengo alguna consulta, Sugerencia Acerca de esta publicación «La búsqueda del menú de inicio de Windows 10 no muestra resultados», la búsqueda del menú de inicio no funciona Siéntase libre de discutir el comentario a continuación. Leer también
- La búsqueda resuelta de Windows 10 no funciona
- Arreglar WiFi sigue desconectando en Windows 10
- No hay conexión a Internet, «Hay algún problema con el servidor proxy»
- Resuelto: Falta el icono de Wi-Fi en la bandeja del sistema Portátil con Windows 10
- Microsoft Edge desapareció después windows 10 actualización? Aquí cómo recuperarlo