
No se puede escuchar el sonido de audio Después de instalar el windows ¿Actualización del 10 de octubre de 2020? O conseguir el dispositivo de salida de audio no está instalado aparece cuando pasa el mouse sobre el ícono del altavoz en la barra de tareas. Sobre todo este problema (Sin dispositivos de reproducción) ocurre cuando su sistema tiene un controlador de sonido dañado o el sistema operativo no reconoce el dispositivo de audio de su PC. Y reinstalar el controlador de audio correcto soluciona principalmente el problema. Una vez más, a veces la configuración de sonido incorrecta, la conectividad de audio, la falla del hardware de audio (tarjeta de sonido), etc., hacen que no haya ningún dispositivo de salida de audio instalado en su sistema.
Reparar No hay ningún dispositivo de salida de audio instalado
Si también está luchando con este problema, hemos recopilado algunos consejos de solución de problemas para solucionar el No hay ningún dispositivo de salida de audio instalado en las computadoras portátiles con Windows 10, incluido HP, Dell XPS 13, Toshiba, Lenovo Yoga, Asus y PC.
En primer lugar, compruebe las conexiones de los altavoces y los auriculares para ver si hay cables sueltos o el conector incorrecto. Los nuevos PC en estos días están equipados con 3 o más conectores incluidos.
- conector de micrófono
- conector de entrada de línea
- conector de salida de línea
Y estas tomas se conectan a un procesador de sonido. Así que asegúrese de que sus altavoces estén conectados al conector de salida de línea. Si no está seguro de cuál es la toma correcta, intente enchufar los altavoces en cada una de las tomas y observe si produce algún sonido.
Además, verifique sus niveles de potencia y volumen, e intente subir todos los controles de volumen.
Instale la última windows actualizaciones
Si el problema (El audio deja de funcionar) comenzó después de instalar el windows Actualización del 10 de octubre de 2020, recomendamos verificar e instalar la última actualización acumulativa KB4468550. Esta actualización Microsoft lanzó especialmente para Windows 10 versión 1809, 1803 y 1709, para abordar el siguiente problema:
Esta actualización soluciona un problema en el que, después de instalar el controlador Intel Smart Sound Technology (versión 09.21.00.3755) a través de Windows Update o manualmente, el audio de la computadora puede dejar de funcionar.
Ejecute el solucionador de problemas de audio de Windows
Primero ejecute el windows Herramienta de resolución de problemas de audio incorporada y deje windows encontrar y solucionar el problema. Correr windows, Solucionador de problemas de audio,
Haga clic en la búsqueda del menú Inicio y escriba Solucionar problemas de configuración y seleccione de los resultados de la búsqueda.
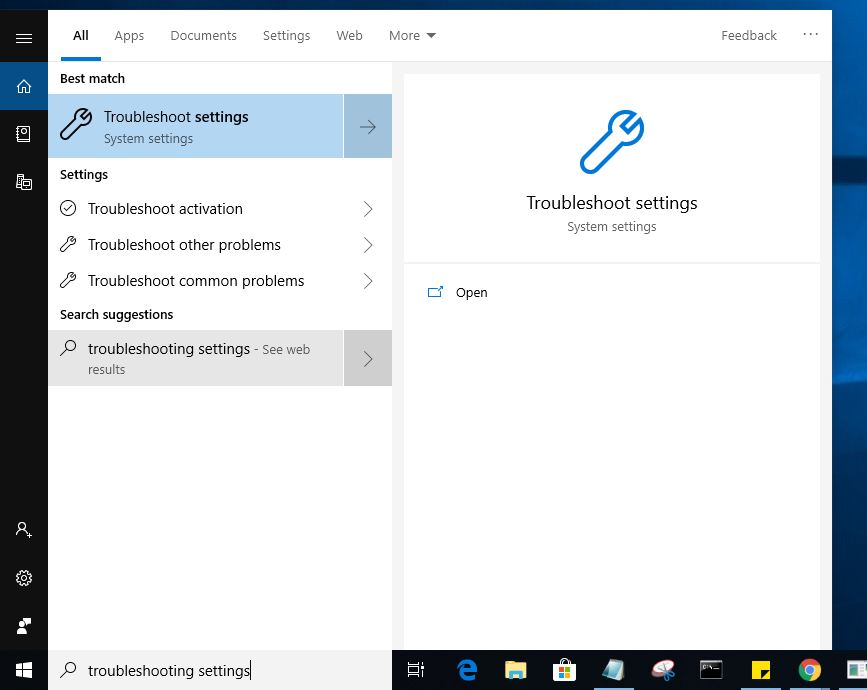
Luego, desplácese hacia abajo y busque reproduciendo audio, seleccione y ejecute el solucionador de problemas para permitir windows comprobar y arreglar windows problemas relacionados con el audio para usted.

Compruebe y reinicie los servicios de audio de Windows
Esta es otra solución eficaz para comprobar si el servicio de audio de Windows está detenido o dañado. Recomendamos verificar y asegurarse windows Se están ejecutando servicios de audio y de dependencia.
- Presione Windows + R y escriba services.msc y ok.
- Cuando se abra el complemento Servicios, desplácese hacia abajo,
Verifique y asegúrese de que los siguientes servicios tengan Estado de ejecución y su Tipo de inicio esté configurado en Automático. Haga clic con el botón derecho en estos servicios y seleccione reiniciar.
- Audio de Windows
- Generador de terminales de audio de Windows
- Conecta y reproduce
- Programador de clases multimedia
Consejo profesional: Si encuentra que alguno de estos servicios no tiene Corriendo El estado y su tipo de inicio no están configurados en Automático, luego haga doble clic en el servicio y configúrelo en la hoja de propiedades del servicio.

Ahora Compruebe que el sonido de Windows comenzó a funcionar o no. Además, consulte esta publicación si encuentra el El micrófono no funciona después de la instalación windows 10 versión 20H2, Si aún obtiene No hay ningún dispositivo de salida de audio instalado en Windows 10, continúe con la siguiente solución.
Verificar el estado de los altavoces
Si el problema comenzó después de la reciente windows 10, existe la posibilidad debido a problemas de incompatibilidad o al controlador de la cama windows Desactive automáticamente el dispositivo de audio, entonces es posible que no lo vea en la lista de dispositivos de reproducción.
- En el menú Inicio, busque Tipo de sonido y selecciónelo de los resultados de la búsqueda.
- Aquí debajo la reproducción pestaña, haga clic con el botón derecho en el área vacía.
- Asegurarse «Mostrar dispositivos inhabilitados”Tiene una marca de verificación.
- Si los auriculares / altavoces están desactivados, ahora aparecerá en la lista.
- Haga clic con el botón derecho en el dispositivo y habilítelo.
- Seleccione «Establecer predeterminado”Compruebe si ayuda.
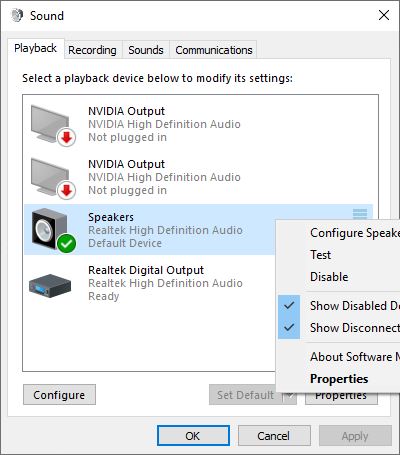
Vuelva a instalar el controlador de audio (la solución definitiva)
Si todas las soluciones anteriores no lograron solucionar el problema, aún no se puede escuchar el audio de su computadora portátil, PC. Juguemos con los controladores de audio que en su mayoría solucionan el problema.
- Primero abra el Administrador de dispositivos, con pres win + X seleccione Administrador de dispositivos.
- Esto mostrará toda la lista de controladores instalados en su sistema.
- Busque la categoría a saber Controladores de sonido, video y juegos, y expandir.
- Aquí haga clic derecho en el controlador de audio instalado y seleccione Habilitar dispositivo si está deshabilitado.
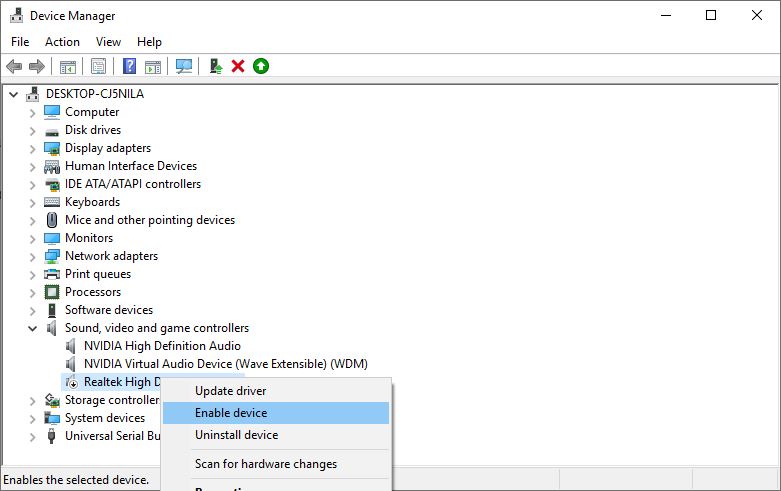
Además, desde aquí, haga clic con el botón derecho en el controlador de audio instalado, seleccione el controlador de actualización y haga clic en buscar automáticamente el software del controlador actualizado para permitir windows compruebe e instale el último software disponible en su sistema.
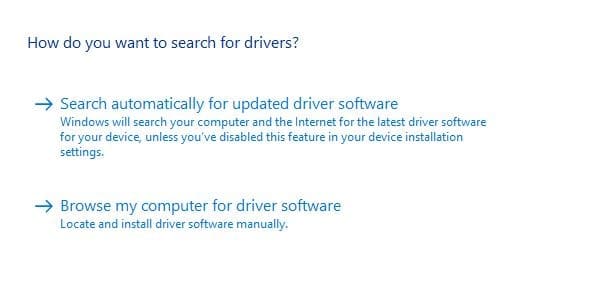
Instalar controlador de audio genérico
Si eso no funcionó, intente usar el controlador de audio genérico que viene con Windows. Para hacer esto
- Nuevamente abra el Administrador de dispositivos,
- Expandir Controladores de sonido, video y juegos.
- Haga clic con el botón derecho en el controlador de audio instalado actualmente y seleccione actualizar el software del controlador.
- Buscar en mi computadora el software del controlador
- Permítanme elegir de una lista de controladores de dispositivos en mi computadora.
- Seleccione Dispositivo de audio de alta definición, seleccione Siguiente y siga las instrucciones para instalarlo.
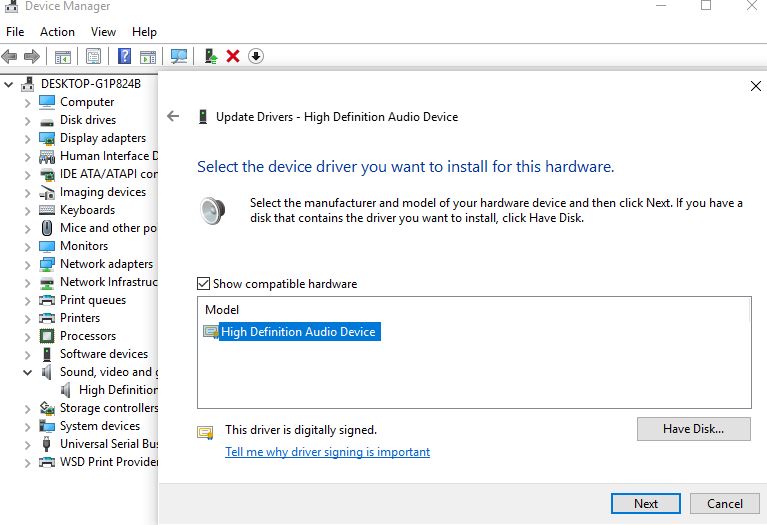
¿Aún necesitas ayuda? Desinstalemos el controlador anterior e instalemos el controlador de audio más reciente. Para hacer esto
- Vuelva a abrir el administrador de dispositivos.
- Haga clic en la flecha que aparece en la barra lateral izquierda de Controladores de sonido, video y juegos.
- Haga clic derecho en su controlador de audio. En el menú emergente, haga clic en el Desinstalar dispositivo.
- Reinicie su PC y, al reiniciar, el sistema operativo instalará el controlador de audio Windows 10.
- Bueno, de esta manera, instala el controlador más reciente que resolverá el problema.
Si el controlador no se instaló solo, abra el Administrador de dispositivos, haga clic en acción y seleccione buscar cambio de hardware. esto escaneará e instalará automáticamente el controlador de audio.
De lo contrario, visite el sitio web del fabricante del dispositivo, descargue el último controlador de audio disponible e instálelo con privilegios administrativos. Reinicie su PC y verifique que el audio comenzó a funcionar.
La mayoría de las veces, estas soluciones solucionan el problema del sonido de audio en windows 10 portátil / PC. Pero si todavía tienes problemas «El dispositivo de salida de audio no está instalado,”Es hora de buscar su puerto de audio o agregar una tarjeta de sonido adicional en su PC. ¿Le ayudaron estos consejos a reparar el dispositivo de salida de audio no instalado en windows 10? Háganos saber en los comentarios a continuación también, lea
- Cómo usar Snip & Sketch de Windows 10 para tomar capturas de pantalla
- Reparar el error de instalación de Windows 10 net framework 3.5 0x800f0906, 0x800f081f
- Cómo restablecer el navegador Microsoft Edge a la configuración predeterminada de Windows 10
- Descubra la dirección MAC de su computadora portátil con Windows 10