¿No puede cambiar la resolución de la pantalla o la configuración de Resolución está atenuada en Configuración de pantalla? Aquí cómo arreglar windows 10 problemas de resolución de pantalla

A veces, especialmente después windows actualice o instale una nueva tarjeta gráfica que pueda experimentar, incapaz de cambiar la resolución de la pantalla en tu computadora corriendo windows 10.
Pocos windows 10 usuarios informan, la opción de resolución de pantalla está atenuada y no puedo cambiar la resolución de la pantalla en su pc. La razón principal de este problema son los controladores de pantalla incompatibles o desactualizados que entran en conflicto con Windows 10. Y debe reinstalar el controlador de gráficos para solucionar el problema. Veamos cómo solucionar problemas de resolución de pantalla en Windows 10.
Cómo cambiar la resolución de la pantalla windows 10
La forma más sencilla y fácil de cambiar la resolución de la pantalla en su computadora es:
- Haga clic con el botón derecho en el espacio negro del escritorio y seleccione Configuración de pantalla. O presione la tecla de Windows + x seleccione la configuración, luego haga clic en sistema.
- Luego, haga clic en el ícono desplegable debajo de Resolución de pantalla para seleccionar la resolución de pantalla deseada para su computadora con Windows 10.
- Le sugerimos que se ciña a la resolución marcada «(Recomendado)

No se puede cambiar la resolución de la pantalla windows 10
Bueno, si no puede cambiar la resolución de la pantalla o la configuración de Resolución está atenuada en Configuración de pantalla, aplique las soluciones que se enumeran a continuación.
Si tiene un monitor externo, desconecte todos los cables (cable VGA) conectados, compruebe si hay conectores defectuosos y vuelva a conectarlos. Además, si tiene un cable similar en casa, pruébelos para asegurarse de que el cable defectuoso no cause el problema.
Reinicie su computadora que ayuda a solucionar si hay fallas temporales que podrían prevenir windows 10 cambie la resolución de la pantalla.
Instalar en pc windows actualizar
Microsoft lanza regularmente windows actualizaciones con varias mejoras de seguridad y correcciones de errores. Instalación de la última windows actualizar corrige errores anteriores y actualiza los controladores también. Y solucione el problema de resolución de la pantalla si el controlador de pantalla desactualizado causa el problema.
- Presione la tecla de Windows + X seleccione la configuración,
- Haga clic en Actualización y seguridad y luego presione el botón Buscar actualizaciones,
- Además, haga clic en el enlace de descarga e instalación debajo de actualizaciones opcionales.
- Esto comenzará a descargar e instalar la última windows actualizaciones del servidor de Microsoft.
- Una vez hecho esto, reinicie su PC para aplicarlos y verificar el estado de este problema.
Reinstale el controlador de pantalla
Si su resolución fue buena y cambió recientemente, es posible que deba actualizar su controlador de gráficos. Instalación de la última windows actualice el controlador de pantalla, pero si aún tiene problemas con la resolución de la pantalla, intente reinstalar el controlador de pantalla siguiendo los pasos a continuación.
Desinstalar el controlador de pantalla
- Presione la tecla de Windows + x y seleccione el administrador de dispositivos,
- Esto mostrará la lista de todos los controladores de dispositivos instalados,
- Busque y expanda, adaptadores de pantalla, haga clic con el botón derecho en el controlador de pantalla instalado (por ejemplo, el controlador gráfico de Nvidia) y seleccione desinstalar el dispositivo.
- Marque la casilla de verificación Eliminar el software del controlador para este dispositivo y haga clic en desinstalar nuevamente cuando solicite confirmación.

- Siguiente prensa windows + R, tipo appwiz.cpl y haga clic en Aceptar
- Esto abrirá la ventana de programas y características, mire allí si hay algún controlador o componente NVIDIA en la lista. Si encuentra alguno, haga clic con el botón derecho en él, seleccione desinstalar.
- Y finalmente, reinicie su computadora para eliminar completamente el controlador de pantalla.
Instalar controlador de gráficos
La mejor manera de obtener las últimas versiones de controladores gráficos es el sitio del fabricante. Por ejemplo, visite el Descarga del controlador NVIDIA página y descargue el controlador de gráficos más reciente para su dispositivo.
- Busque la ubicación de descarga, haga clic con el botón derecho en setup.exe y seleccione ejecutar como administrador y siga las instrucciones en pantalla para instalar el controlador de gráficos más reciente en su computadora.

- Una vez hecho esto, reinicie su PC y luego comience windows 10 detecta automáticamente la resolución de su pantalla, no necesita nada.
- O puede cambiar manualmente la resolución de la pantalla desde la configuración -> sistema -> Pantalla.
Instale el controlador de pantalla básico de Microsoft
Este problema está relacionado con el controlador de pantalla y debemos centrarnos en él para solucionar el problema. Si reinstalar el controlador de gráficos no solucionó el problema, intente instalar y usar el controlador de pantalla básico predeterminado de Microsoft que probablemente ayude a solucionar el problema.
- Presione la tecla de Windows + R, escriba devmgmt.msc y presione la tecla enter,
- Esto abrirá el administrador de dispositivos y mostrará una lista de todos los controladores de dispositivos instalados,
- Expanda Adaptador de pantalla, haga clic con el botón derecho en el controlador de la tarjeta gráfica y luego seleccione «Actualizar software del controlador».
- Haga clic en «Buscar software de controlador en mi computadora». en la siguiente pantalla, seleccione «Permítame elegir de una lista de controladores de dispositivo en mi computadora».
- Ahora seleccione Adaptador de pantalla básico de Microsoft y haga clic en Siguiente. Deje que el proceso termine y reinicie su PC
- Y luego verifique el estado del problema de resolución de pantalla de Windows 10.
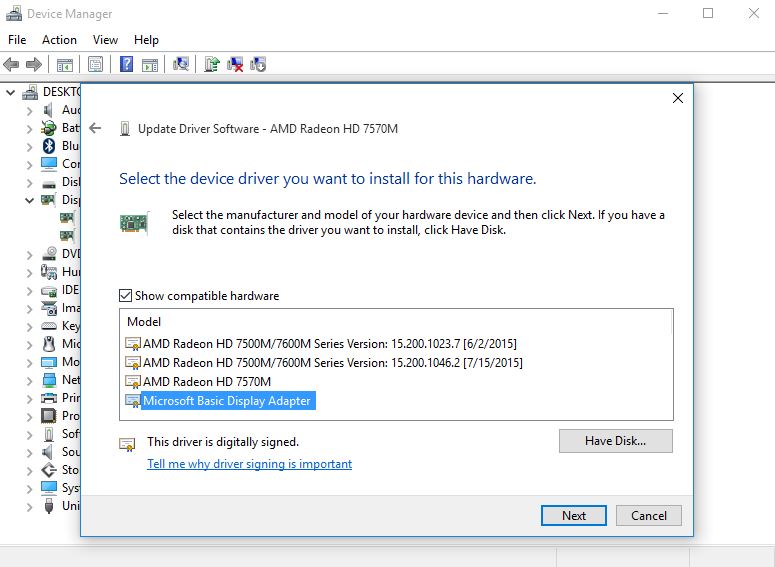
Instale el controlador de gráficos en modo de compatibilidad
Puede que la incompatibilidad del controlador de pantalla cause el problema con windows 10. Varios usuarios informan que la instalación del controlador de gráficos de instalación en modo de compatibilidad les ayuda a solucionar el problema.
- Presione la tecla de Windows + R, escriba dxdiag y haga clic en Aceptar.
- Esto también abrirá el diagnóstico de DirectX, se moverá a la pestaña de pantalla y anotará el controlador necesario para su pantalla. (para mí es NVIDIA Geforce GT 710

Ahora visite el sitio del fabricante del dispositivo para obtener el controlador de gráficos Intel. Enlace o controlador de gráficos Nvidia Ir a este Enlace para descargar el controlador de gráficos más reciente para su PC.
Abra la carpeta de descarga y busque el controlador, haga clic con el botón derecho en él, seleccione propiedades,
Pasar a la compatibilidad pestaña y marque la opción «Ejecutar este programa en modo de compatibilidad para». Elija su sistema operativo Windows como Windows 8, haga clic en Aplicar y haga clic en Aceptar.
Ahora haga doble clic en setup.exe y siga las instrucciones en pantalla para instalar el controlador. Una vez hecho esto, reinicie la computadora y verifique si el problema persiste.
Además, también puede cambiar la resolución de la pantalla a través del Panel de control de su tarjeta gráfica. Para hacer esto, haga clic con el botón derecho en el área en blanco del escritorio y seleccione el panel de control de Nvidia. Haga clic en Pantalla para ajustar la resolución de la pantalla.
¿Ayudaron estas soluciones a solucionar windows 10 problemas de resolución de pantalla? Háganos saber en los comentarios a continuación.