
Aunque normalmente pensamos en «marcadores» como páginas web que guardamos en nuestro navegador, tienen un significado ligeramente diferente en las páginas de Apple.
Con los marcadores en Pages, puede crear puntos de referencia dentro de su documento. Luego, simplemente haga clic o toque el marcador y será llevado directamente a ese lugar.
Si esta función de Pages es nueva para usted, pero también le parece útil, aquí le mostramos cómo crear y usar marcadores en Pages.
Trabajar con marcadores en Pages
Crear un marcador en Pages en la Mac
Abra su documento en Pages en Mac y luego siga estos pasos para crear un marcador.
1) Seleccione el texto que desee como marcador. Alternativamente, puede colocar el cursor justo antes del texto.
2) Haga clic en Insertar > Marcador en la barra de menú o use el botón Insertar en la barra de herramientas.
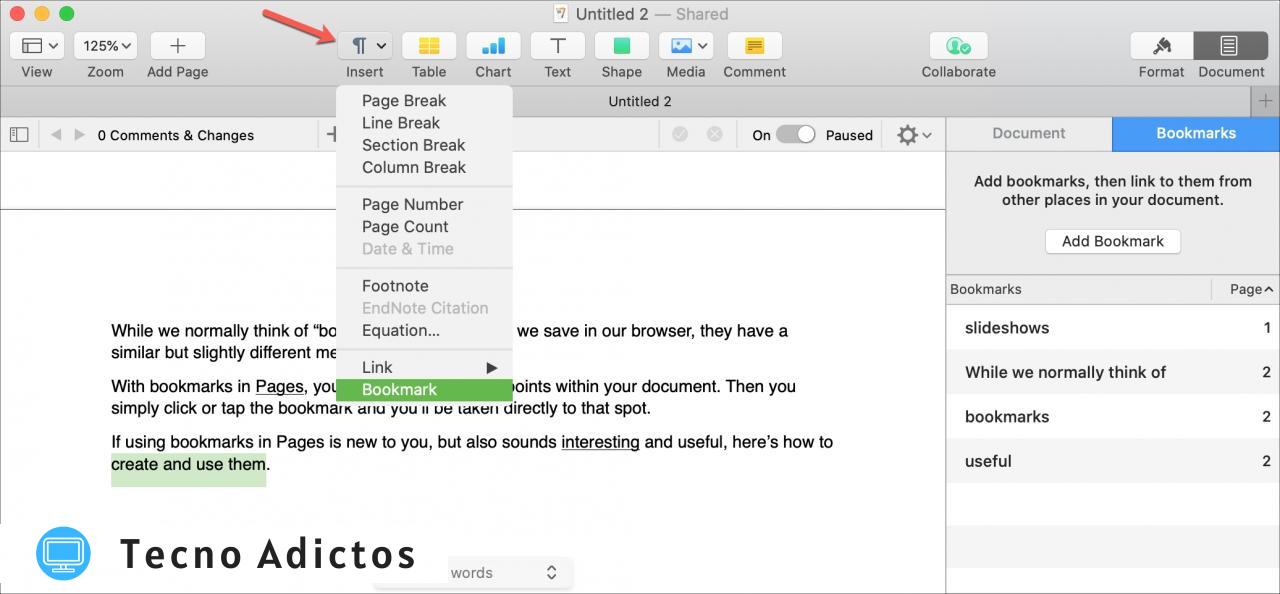
Se creará su marcador, pero todavía no verá esto en su documento.
Ver tus marcadores en Pages
1) Haga clic en el botón Documento en la parte superior derecha de la ventana Páginas.
2) Seleccione la pestaña Marcadores en la parte superior de la barra lateral.
Luego verá una lista de los marcadores que ha creado.
Elija uno de los marcadores y saltará a ese lugar en su documento y el texto del marcador se resaltará brevemente.

Consejo : Si deja esta barra lateral abierta, puede seleccionar un texto diferente en su documento para el que desea crear otro marcador y presionar el botón Agregar marcador .
Cambiar el nombre de un marcador o eliminarlo
Con la lista de marcadores mostrada en la barra lateral del documento, puede cambiar el nombre o eliminar un marcador.

Cambiar nombre : haga doble clic y escriba el nuevo nombre o haga clic con el botón derecho, elija Cambiar nombre e ingrese el nuevo nombre.
Eliminar : seleccione el marcador y presione la tecla Eliminar o haga clic con el botón derecho y elija Eliminar .
Enlace a un marcador
Si desea crear una referencia más obvia, puede vincular a un marcador que agregue desde otro texto en su documento.
1) Seleccione el texto que desea utilizar como enlace al marcador.
2) Haga clic en Formato > Agregar enlace > Marcador en la barra de menú o use el botón Insertar en la barra de herramientas y seleccione Enlace > Marcador .
3) En la ventana emergente que muestra, complete los detalles.
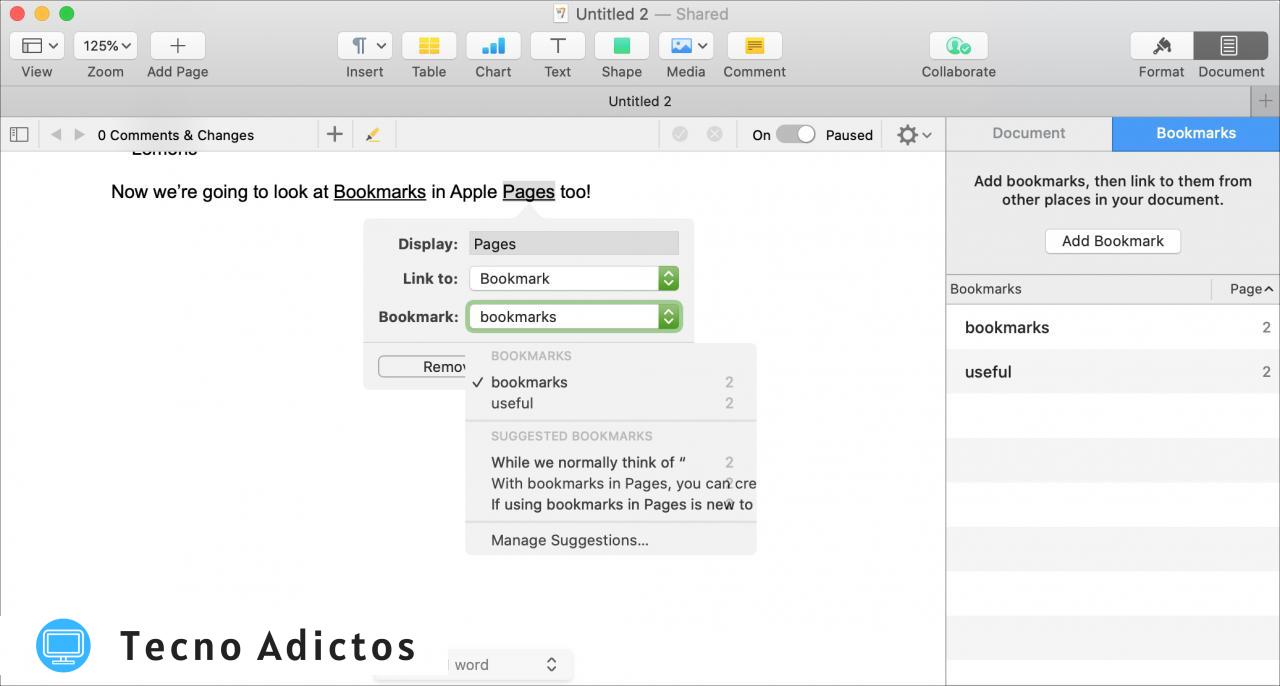
Pantalla : esta es la palabra o texto que estableces como enlace.
Vincular a : debe establecerse como Marcador, ya que es a lo que se está vinculando.
Marcador : haga clic para seleccionar uno de los marcadores que ha creado.
Ahora, cuando haga clic en el enlace de texto que acaba de crear, presione Ir a marcador y será dirigido a él.
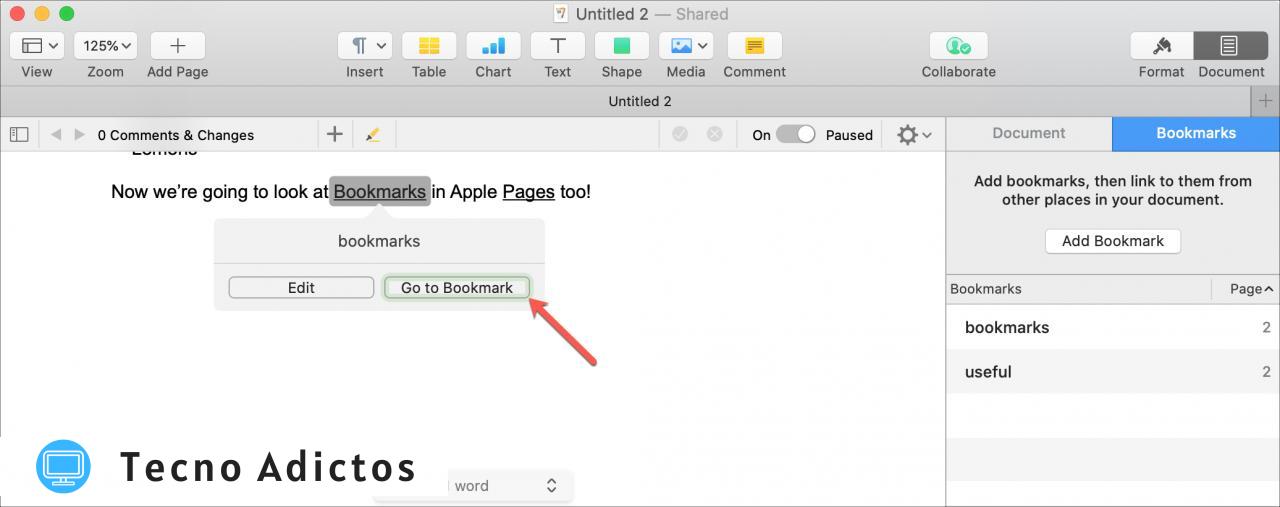
Eliminar un enlace a un marcador
Para eliminar un vínculo a un marcador, haga clic en el texto vinculado y seleccione Editar . Luego presione el botón Eliminar .

Tenga en cuenta que también puede utilizar esta ventana emergente para realizar cambios en el enlace si lo desea.
Crear un marcador en Pages en iPhone y iPad
Si trabaja con Pages en su iPhone o iPad además o en lugar de su Mac, también le mostraremos cómo trabajar con marcadores allí. Así que abre tu documento en Pages y sigue estos pasos para crear un marcador.
1) Toque el texto que desea usar para el marcador y luego toque nuevamente para mostrar el menú de acceso directo.
2) Utilice la flecha para moverse a la derecha y seleccione Marcador .
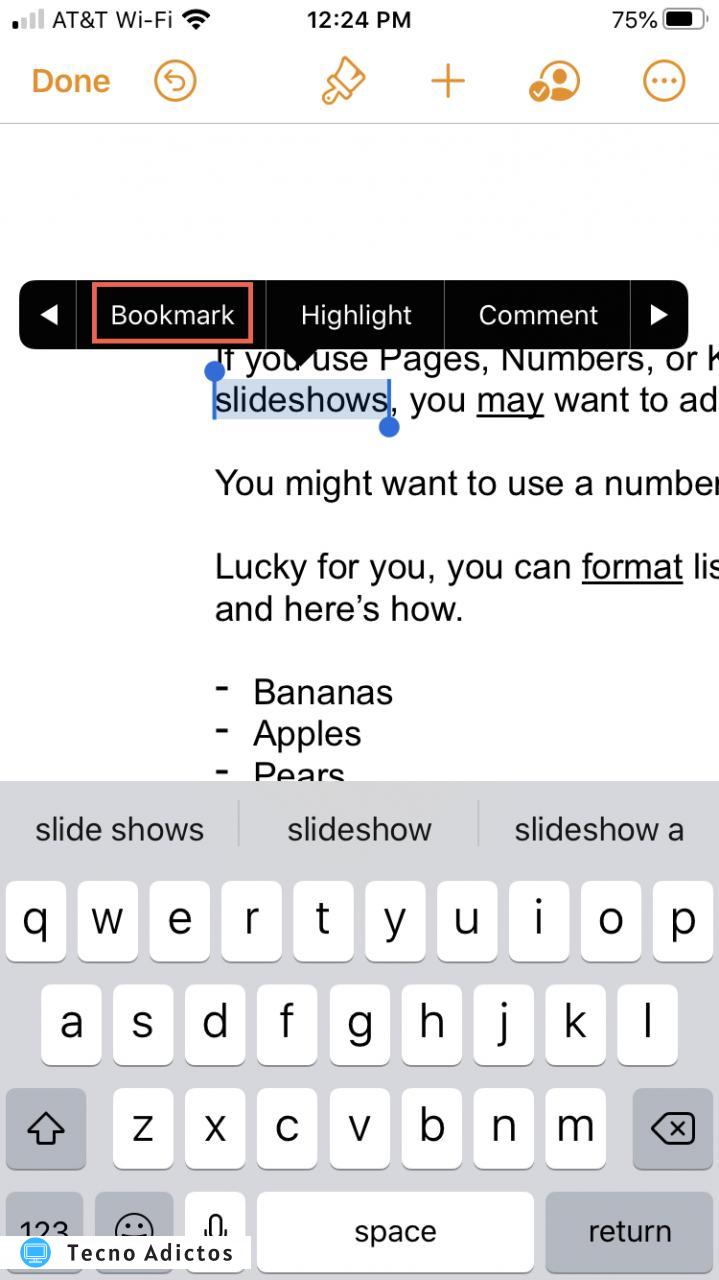
Si el marcador no está en la lista, seleccione Insertar y continúe con el paso 3.
El marcador aparecerá como una opción si ha seleccionado una palabra o frase. Si solo está colocando el cursor dentro del texto, deberá usar la opción Insertar .
3) En la lista Insertar, elija Marcador .

Verá brevemente su marcador junto al texto de su documento.
Ver tus marcadores en Pages
Para ver una lista de sus marcadores, haga lo siguiente.
1) Toque el icono Más (tres puntos).
2) Desplácese hacia abajo y seleccione Marcadores .
3) Toque en el que desea ir y se le dirigirá directamente a él en su documento. También se destacará brevemente.

Cambiar el nombre de un marcador o eliminarlo
Para cambiar el nombre o eliminar un marcador en Pages en iOS, vuelva a su lista de marcadores siguiendo los pasos que se indican arriba. Luego, toque Editar , realice uno de los siguientes cambios, luego toque Listo .
Cambiar nombre : toca e ingresa el nuevo nombre.
Eliminar : toca el signo menos y luego toca Eliminar.

Enlace a un marcador
También puede crear un enlace de texto a un marcador en iPhone o iPad con estos pasos.
1) Seleccione el texto que desea usar como enlace y toque para abrir el menú de acceso directo.
2) Use la flecha para moverse a la derecha y elija Link .
3) En la configuración del enlace, verá el texto de su pantalla . Debajo de eso, toque Vincular a y elija Marcador .
4) Toque Marcador y elija uno de sus marcadores.
Luego, puede tocar para volver atrás o usar la X para cerrar la Configuración de enlace.

Eliminar un enlace a un marcador
Para eliminar un vínculo a un marcador, toque el texto vinculado y seleccione Configuración de vínculo . Luego toque Eliminar enlace .
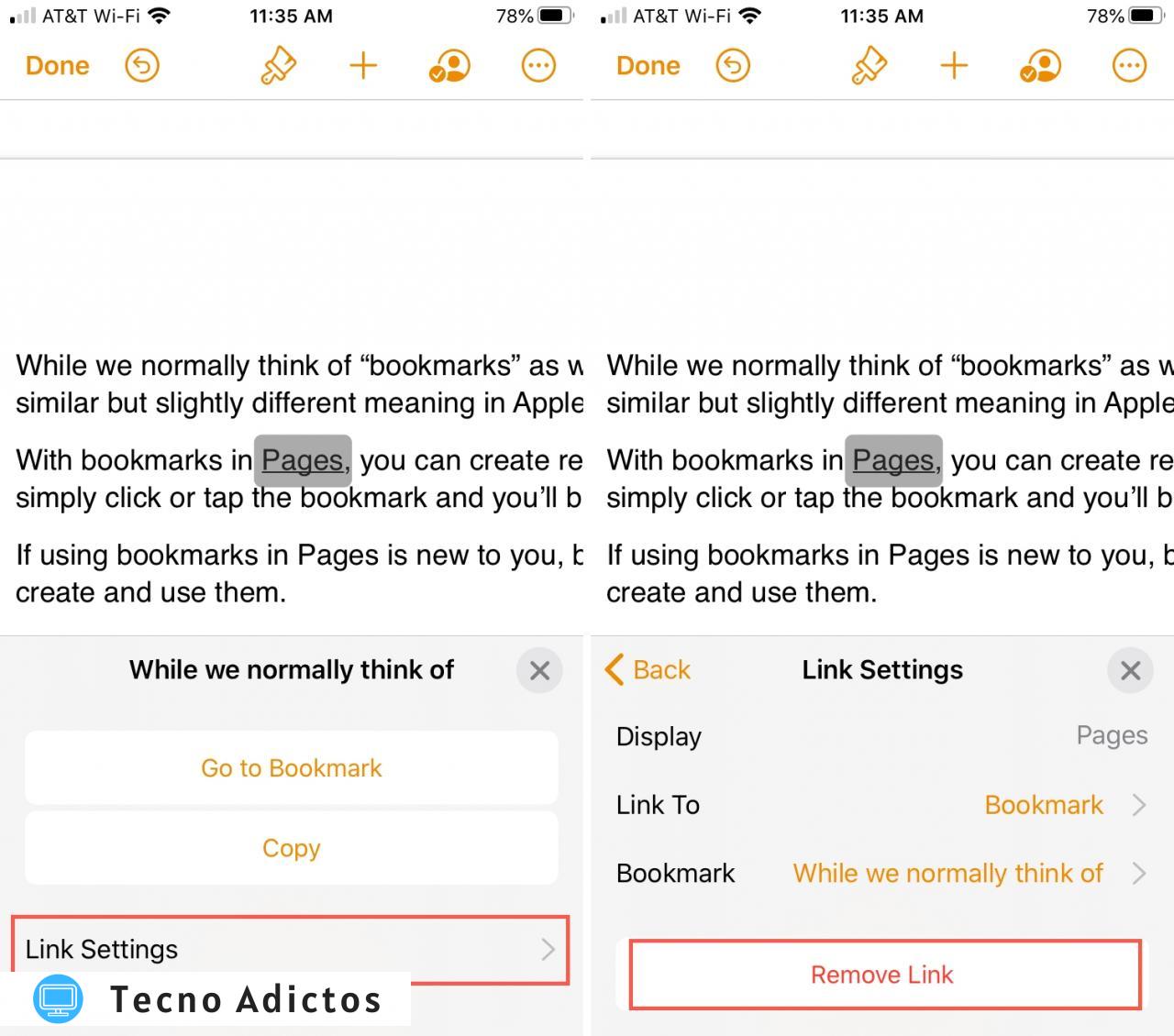
Esta área de Configuración de enlaces también le permite editar el marcador si es necesario.
En conclusión
El uso de marcadores en Pages puede ayudarlo a navegar a áreas específicas de sus documentos rápidamente. Ya sea que marque una sección que desee terminar más tarde, necesite volver a verificar la redacción o por alguna otra razón, los marcadores son una excelente manera de hacerlo.
¿Vas a probarlos en tu próximo documento de Pages? ¡Háganos saber a continuación o en Twitter !
Para obtener más ayuda, consulte cómo trabajar con notas al pie y notas al final en Pages o reduzca el tamaño de archivo de sus documentos en Pages, Numbers y Keynote .