
A quick-and-easy keyboard-only way to run Windows’s wealth of tools is through the “Run” command. If you know the corresponding Run command of a tool or task, then you know the quickest way to access said tool or task. This list of our favorite Run commands will help you be more productive.
Note: press Win + R on your keyboard to open the Run dialog box and enter any of the below commands to access the respective tool.
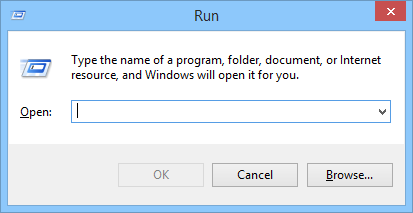
List of Run Commands
1. services.msc – When you enter “services.msc” and press the Enter button, it will open the Windows Services app where you can easily start, stop and configure other settings for each and every service individually. It’s quite helpful when you want to toggle a service.

2. mstsc – Entering “mstsc” into the Run dialog box opens the Remote Desktop Connection app which allows you to connect to other Windows computers over the local network or through the Internet. This helps you use the host computer as your own.
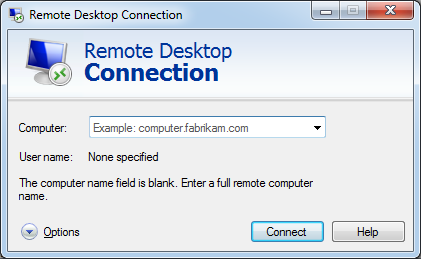
3. msinfo32 – If you want to quickly get your system information, then the “msinfo32” command is the way to go. At a glance, it will display all the system details, including the hardware resources and software environment.

4. sdclt – This command opens the Backup and Restore window that allows you to quickly set a backup schedule or restore any of your previous backups.
5. compmgmt.msc – The Computer Management app is where you can access almost all the advanced Windows modules, like Event Viewer, Shared Folder, System Tools, etc.

6. cleanmgr – This command allows you to open the Windows Disk Cleanup utility. Once opened, simply select the drive your want to clean up and click the “OK” button.

7. eventvwr.msc – Windows Event Viewer is where Windows stores all the monitoring and troubleshooting messages. You can use this command to quickly access the Event Viewer application.
8. control – Every Windows user knows a thing or two about the Windows Control Panel, and using this command, you can quickly access the Control Panel with some stumbling around.
9. mmc – Microsoft Management Console (MMC) is an advanced Windows module that is mainly aimed at system administrators and power users, as it sports all the tools required for configuring and monitoring a Windows system.
10. resmon – Whenever you want to check how your system resources are being utilized, simply use this Run command, and it displays everything from your CPU to Disc to Network.

11. () – This is one of the lesser-known Run commands. Just enter the backslash () into the Run dialog box, and it will open up the C drive. It is one of the quickest ways to access the C drive.
12. (.) – This is yet another lesser-known Run command. Type period (.) to open the current user’s home folder, which hosts all the other local folders, such as Downloads, Documents, Desktop, Pictures, etc.
13. (..) – When you execute these two dots in the Run dialog box, it will open the Users folder, which is located directly in the C drive.

14. calc – If you want to quickly open the built-in Windows calculator app, typing calc in the Run dialog box is the easiest way to do it.
15. cmd – Even Windows users have to deal with the command line sometimes. With this command, you can quickly open the command prompt without administrator privileges.
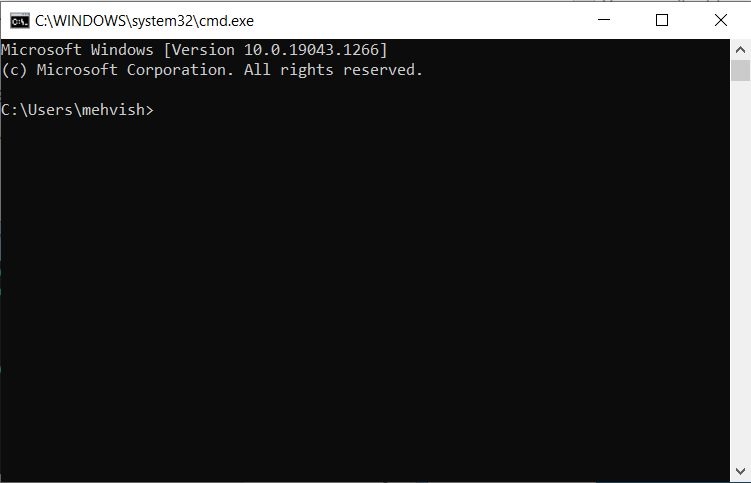
16. powershell – If the command prompt is too old for you, then you may want to try PowerShell. Just type this command in the Run dialog box to open your PowerShell without administrator privileges.
17. netplwiz – The general user accounts option is available through the Control Panel, but if you want to mess with the advanced user account options, then use this command to open the Advanced User Accounts window. If you want to deal with the Authorization Manager, then use the Run command azman.msc.
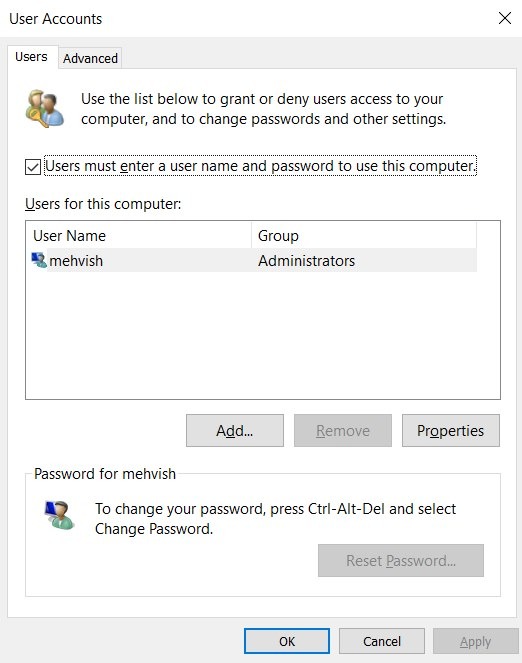
18. gpedit.msc – Group Policy Editor in Windows allows you to set and edit different Windows policies of a local or remote computer. Since Group Policy Editor is an advanced tool, it is buried deep inside Windows, and this Run command is the easiest way to access it. However, this command will only work on the Windows 10 Pro version and not the Home variant.
For Windows 10 Home, download the gpedit-enabler.bat file, right-click on it, and Run as an administrator. Let the installation process complete, then use the gpedit.msc command.
19. lusrmgr.msc – Using this command, you can open the Local Users and Groups Manager, where you can edit several properties of all the users and groups. Again, this command will only work on Windows 10 Pro. To use it on Windows 10 Home, install its third-party alternative.

20. mrt – Every month Windows releases a newer version of Microsoft Windows Malicious Software Removal Tool through the Windows Update. This free tool helps you in cleaning some of the most popular malicious software from your Windows computer. This tool runs silently in the background, but if you want to run it manually, then use this Run command.

21. ncpa.cpl – Being an Internet user means that you have to deal with occasional (if not daily) network problems, and one way to troubleshoot your network connection is by accessing your Network Adapters. To access all your Network Adapters, you can use this Run command.
22. perfmon.msc – If you want to monitor the performance of your Windows computer and effects of the programs you run, running Performance Monitor will provide ample data. You can access the Performance Monitor using this command.
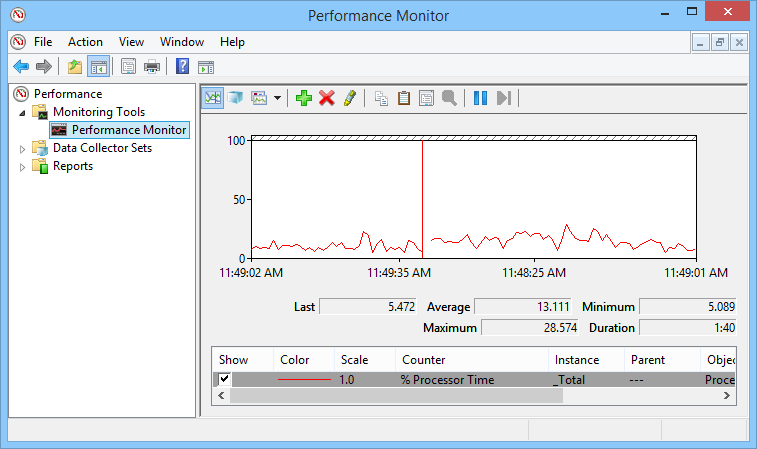
23. powercfg.cpl – Windows hosts a wide range of power options to deal with your computer’s power usage, and you can access all those Power Options using this command.

24. appwiz.cpl – Using this command you can quickly access the Programs and Features window where you can quickly uninstall your installed programs.
25. devmgmt.msc – Windows Device Manager is where you can manage all your hardware devices, and you can use this Run command to quickly access it. Alternatively, you can also use the command “hdwwiz.cpl.”
26. regedit – The Regedit Run command can be used to access the Windows Registry, which is a hierarchical database that hosts all the configurations and settings of an operating system and the installed programs.
27. msconfig – Windows System Configuration is where you can edit different things, like the boot options, startup options, services, etc. You can use this Run command to access the System Configuration window.
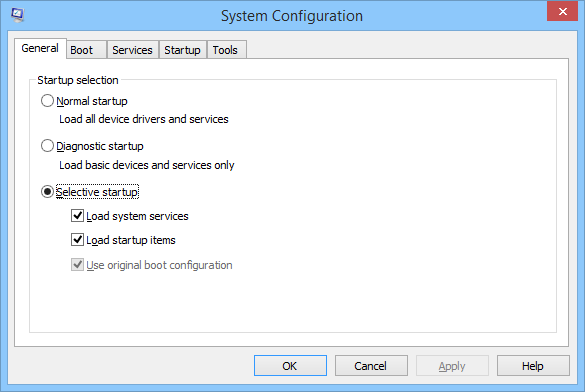
28. sysdm.cpl – If you ever want to access the System Properties window, then using this Run command opens it.

29. firewall.cpl – If you want to manage or configure your Windows firewall, then you can use this Run command to quickly access the Firewall window.
30. wuapp – You can use this command to check, manage and configure all your Windows Update settings. Please note that this command will not work on Windows 10 devices, as all the options related to Windows Update are now available under “Start → Settings → Update and Security.” You may, however, use the “ms-settings:windowsupdate” command to open the Windows Update window.
31. taskmgr – This command launches the Task Manager utility, which displays the programs, services, and processes that are currently running on your PC. It also allows you to monitor the performance of your computer in terms of CPU usage, memory, network status, disk usage, and GPU usage. Viewing app history, changing startup programs, and terminating a non-responding program are other tools offered by Task Manager.

32. charmap – This command will unveil the Character Map app, which contains a variety of special characters not found on your keyboard, such as accented letters, foreign language characters, and other symbols. It allows you to copy-paste special characters into your document or simply drag them into compatible programs, such as Microsoft Word, WordPad, and so on.
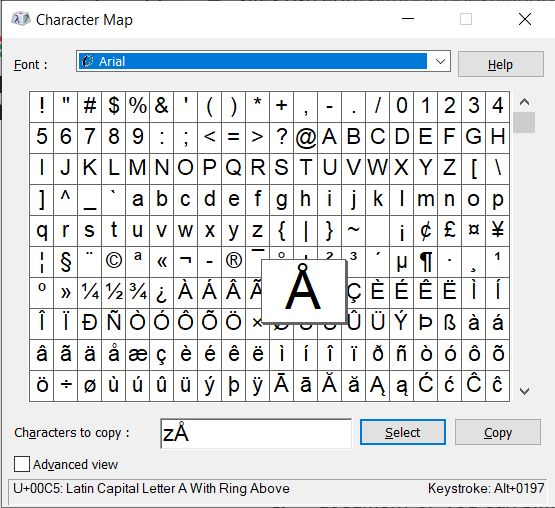
33. shutdown – Use this command to shut down or restart your computer. To shut down, type shutdown /s, and to restart, type shutdown /r. If you want the computer to shut down automatically after a certain amount of time, type shutdown /s /t seconds, where the number seconds is denotes the time the computer will wait before it will shut down automatically.
Tip: type shutdown /a to cancel the scheduled shutdown.
34. rstrui – If you need to restore your computer, use this command to get to the System Restore interface quickly, then follow the on-screen instructions to restore your computer.
More Run Commands
Can’t get enough of the Run command? Here we have compiled a big list of all the Run commands available in Windows.
| Task Name | Run Command |
|---|---|
| About Windows | winver |
| Add a Device | devicepairingwizard |
| Add Hardware Wizard | hdwwiz |
| Advanced User Accounts | netplwiz |
| Authorization Manager | azman |
| Backup and Restore | sdclt |
| Bluetooth File Transfer | fsquirt |
| Calculator | calc |
| Certificates | certmgr |
| Change Computer Performance Settings | systempropertiesperformance |
| Change Data Execution Prevention Settings | systempropertiesdataexecutionprevention |
| Change Printer Settings | printui |
| Character Map | charmap |
| ClearType Tuner | cttune |
| Color Management | colorcpl |
| Command Prompt | cmd |
| Component Services | comexp |
| Component Services | dcomcnfg |
| Computer Management | compmgmt |
| Computer Management | compmgmtlauncher |
| Connect to a Network Projector | netproj |
| Connect to a Projector | displayswitch |
| Control Panel | control |
| Create A Shared Folder Wizard | shrpubw |
| Create a System Repair Disc | recdisc |
| Credential Backup and Restore Wizard | credwiz |
| Data Execution Prevention | systempropertiesdataexecutionprevention |
| Default Location | locationnotifications |
| Device Manager | devmgmt |
| Device Pairing Wizard | devicepairingwizard |
| Diagnostics Troubleshooting Wizard | msdt |
| Digitizer Calibration Tool | tabcal |
| DirectX Diagnostic Tool | dxdiag |
| Disk Cleanup | cleanmgr |
| Disk Defragmenter | dfrgui |
| Disk Management | diskmgmt |
| Display | dpiscaling |
| Display Color Calibration | dccw |
| Display Switch | displayswitch |
| DPAPI Key Migration Wizard | dpapimig |
| Driver Verifier Manager | verifier |
| Ease of Access Center | utilman |
| Encrypting File System Wizard | rekeywiz |
| Event Viewer | eventvwr |
| Fax Cover Page Editor | fxscover |
| File Signature Verification | sigverif |
| Getting Started | gettingstarted |
| IExpress Wizard | iexpress |
| Import to Windows Contacts | wabmig* |
| iSCSI Initiator Configuration Tool | iscsicpl |
| iSCSI Initiator Properties | iscsicpl |
| Language Pack Installer | lpksetup |
| Local Group Policy Editor | gpedit |
| Local Security Policy | secpol |
| Local Users and Groups | lusrmgr |
| Location Activity | locationnotifications |
| Magnifier | magnify |
| Malicious Software Removal Tool | mrt |
| Manage Your File Encryption Certificates | rekeywiz |
| Math Input Panel | mip* |
| Microsoft Management Console | mmc |
| Microsoft Support Diagnostic Tool | msdt |
| NAP Client Configuration | napclcfg |
| Narrator | narrator |
| New Scan Wizard | wiaacmgr |
| Notepad | notepad |
| ODBC Data Source Administrator | odbcad32 |
| ODBC Driver Configuration | odbcconf |
| On-Screen Keyboard | osk |
| Paint | mspaint |
| Performance Monitor | perfmon |
| Performance Options | systempropertiesperformance |
| Phone Dialer | dialer |
| Presentation Settings | presentationsettings |
| Print Management | printmanagement |
| Printer Migration | printbrmui |
| Printer User Interface | printui |
| Private Character Editor | eudcedit |
| Problem Steps Recorder | psr |
| Protected Content Migration | dpapimig |
| Registry Editor | regedit |
| Remote Access Phonebook | rasphone |
| Remote Desktop Connection | mstsc |
| Resource Monitor | resmon |
| Resultant Set of Policy | rsop |
| Securing the Windows Account Database | syskey |
| Services | services |
| Set Program Access and Computer Defaults | computerdefaults |
| Share Creation Wizard | shrpubw |
| Shared Folders | fsmgmt |
| Snipping Tool | snippingtool |
| Sound Recorder | soundrecorder |
| SQL Server Client Network Utility | cliconfg |
| Sticky Notes | stikynot |
| Stored User Names and Passwords | credwiz |
| Sync Center | mobsync |
| System Configuration | msconfig |
| System Configuration Editor | sysedit (This command doesn’t work in the 64-bit version of Windows.) |
| System Information | msinfo32 |
| System Properties (Advanced Tab) | systempropertiesadvanced |
| System Properties (Computer Name Tab) | systempropertiescomputername |
| System Properties (Hardware Tab) | systempropertieshardware |
| System Properties (Remote Tab) | systempropertiesremote |
| System Properties (System Protection Tab) | systempropertiesprotection |
| System Restore | rstrui |
| Tablet PC Input Panel | tabtip* |
| Task Manager | taskmgr |
| Task Scheduler | taskschd |
| Trusted Platform Module (TPM) Management | tpm |
| User Account Control Settings | useraccountcontrolsettings |
| Utility Manager | utilman |
| Version Reporter Applet | winver |
| Volume Mixer | sndvol |
| Windows Activation Client | slui |
| Windows Anytime Upgrade Results | windowsanytimeupgraderesults |
| Windows Contacts | wab* |
| Windows Disc Image Burning Tool | isoburn |
| Windows DVD Maker | dvdmaker* |
| Windows Easy Transfer | migwiz* |
| Windows Explorer | explorer |
| Windows Fax and Scan | wfs |
| Windows Features | optionalfeatures |
| Windows Firewall with Advanced Security | wf |
| Windows Help and Support | winhlp32 |
| Windows Journal | journal* |
| Windows Media Player | wmplayer* |
| Windows Memory Diagnostic Scheduler | mdsched |
| Windows Mobility Center | mblctr |
| Windows Picture Acquisition Wizard | wiaacmgr |
| Windows PowerShell | powershell* |
| Windows PowerShell ISE | powershell_ise* |
| Windows Remote Assistance | msra |
| Windows Repair Disc | recdisc |
| Windows Script Host | wscript |
| Windows Update | wuapp |
| Windows Update Standalone Installer | wusa |
| WMI Management | wmimgmt |
| WMI Tester | wbemtest |
| WordPad | write |
| XPS Viewer | xpsrchvw |
| Access Screen Resolution page | desk.cpl |
| Access Mouse properties | main.cpl |
| Access Windows Action Center | wscui.cpl |
| Access Network Adapters | ncpa.cpl |
| Access Power Option | powercfg.cpl |
| Access the Programs and Features Window | appwiz.cpl |
| Access the System Properties | sysdm.cpl |
| Access the Windows Firewall | firewall.cpl |
| *You cannot run these commands from a command prompt or the search box. |
As you can see, the Windows Run command is one of the best utilities you can find in Windows.
Have you upgraded to Windows 11 yet? Read on to learn how to download and install Windows 11.