Si su conexión WiFi sigue cayendo, vuelva a conectarse o windows 10 perder la conexión a Internet de forma aleatoria Aquí la solución eficaz que debe aplicar

A veces, es posible que experimente una computadora portátil con Windows 10 que se desconecta continuamente de Internet. Y no tendrá una conexión a Internet estable para realizar ciertas actividades en línea, ver un video o jugar juegos en línea. Varios usuarios informan que la computadora portátil se desconecta con frecuencia de la red inalámbrica, especialmente después de windows actualizar PC perder la conexión a Internet de forma intermitente pocos otros informan que Internet se desconecta aleatoriamente cada pocos minutos y hace imposible jugar juegos en línea.
Mi PC se ha desconectado de Internet desde que actualicé Windows 10 versión 1909. Se cortó cuando trabajaba cuando juego y especialmente cuando miro algo en Youtube.
Bueno, la razón puede variar windows 10 se conecta y desconecta, una y otra vez, podría ser un problema con un dispositivo de red (enrutador), adaptador de red (WiFi), firewall antivirus que bloquea la conexión o configuración de red incorrecta y más. Cualquiera sea la razón, es frustrante cuando Internet se conecta y desconecta continuamente. Aquí hemos enumerado 5 soluciones diferentes que lo ayudan a solucionar problemas de desconexión de WiFi / Internet en computadoras portátiles con Windows 10.
La conexión a Internet se desconecta aleatoriamente
- Comience con soluciones básicas. Si es la primera vez que experimenta este problema, le recomendamos que reinicie los dispositivos de red (enrutador, módem, conmutador) e incluya su PC que soluciona el problema si algún error temporal lo causa.
- La distancia y los obstáculos entre su computadora y el módem son algunas de las posibles razones por las que ocurre este problema. Si su señal de WiFi es demasiado corta, está al borde de la señal, el WiFi se desconecta con frecuencia y windows Al perder la conexión a Internet, recomendamos acercar la computadora portátil al enrutador y evitar desconexiones intermitentes.
- Nuevamente deshabilite temporalmente el software de seguridad (Antivirus) o desconéctese de la VPN (si está configurado)
- Si el wifi sigue cayendo windows 10 luego haga clic con el botón derecho en el nombre de la conexión Wifi y seleccione olvidar. Ahora haga clic en él nuevamente, ingrese su contraseña para conectarse a la red y vea si WiFi sigue desconectándose.

Ejecute el solucionador de problemas de red
Primero ejecutemos el solucionador de problemas del adaptador de red y de Internet integrado que automáticamente diagnostica y corrige la configuración de red incorrecta, verifica el problema con el adaptador de red y el controlador para detectar problemas de compatibilidad y más que impide que Internet funcione correctamente.
- Abra la aplicación Configuración usando el atajo de teclado Windows + I,
- Haga clic en Red e Internet,
- Desplácese hacia abajo, busque el solucionador de problemas de red y haga clic en él,
- Esto iniciará el proceso de diagnóstico de problemas de red e Internet,
- Siga las instrucciones en pantalla para completar la solución de problemas
- Una vez hecho esto, reinicie su PC / computadora portátil y verifique si el problema está resuelto.

Restablecimiento de red
Aquí hay una solución efectiva que me funcionó para arreglar las caídas de computadoras portátiles de redes WiFi o desconexiones de conexión a Internet Aplicable aleatoriamente solo en usuarios de Windows 10.
- Haga clic con el botón derecho en el menú de inicio de Windows 10 y seleccione Configuración.
- Haga clic en Red y seguridad y luego haga clic en Estado.
- Desplácese hacia abajo y busque el enlace de restablecimiento de red, haga clic en él
- Se abre una nueva ventana con el botón Restablecer ahora, y también aparecerá un mensaje que explica lo que sucede cuando usa el botón Restablecer ahora.
- Lea la nota con atención y, cuando esté listo, haga clic en el botón Restablecer ahora, haga clic en Sí para confirmar lo mismo.
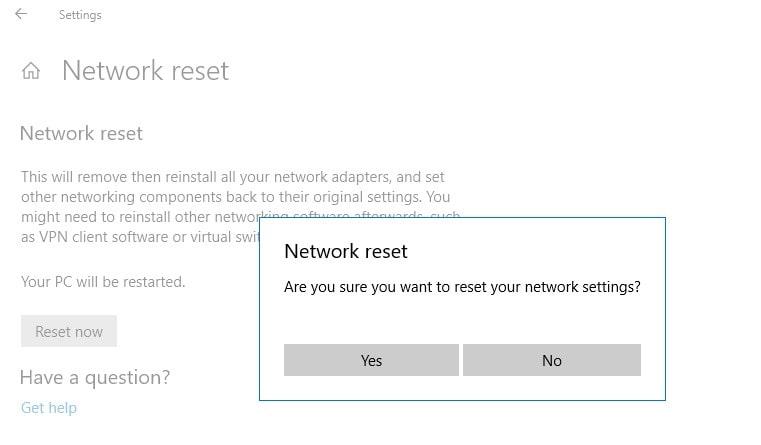
Con este proceso, Windows 10 reinstalará automáticamente todos los adaptadores de red que se hayan configurado en su dispositivo y restablecerá la configuración de su red a sus opciones predeterminadas. Reinicie su PC y verifique si Internet se conecta continuamente y si se resuelve el problema de desconexión.
Modificar la configuración de administración de energía
Esta es otra solución eficaz que ayuda a varios windows los usuarios arreglan wifi sigue desconectando problemas en computadoras portátiles con Windows 10.
- Presione Windows + R, escriba devmgmt.msc, y haga clic en Aceptar
- Esto abrirá el Administrador de dispositivos y mostrará todas las listas de controladores de dispositivos instalados,
- Ahora expanda los adaptadores de red y haga doble clic en su adaptador wi-fi / Ethernet.
- Vaya a la pestaña de administración de energía y desmarque la casilla junto a Permitir que la computadora apague este dispositivo para ahorrar energía. Haga clic en Aceptar.

Actualizar el controlador del adaptador de red
Nuevamente, el controlador de dispositivo juega un papel importante en el rendimiento de Windows 10. Si el controlador del adaptador de red instalado está desactualizado, es incompatible con el actual windows 10, es posible que experimente la pérdida de la conexión a Internet de forma intermitente. Y debe actualizar o reinstalar el controlador del adaptador de red para solucionar la mayoría de los problemas de red y conexión a Internet en Windows 10.
- Haga clic con el botón derecho en el menú de inicio de Windows 10 y seleccione administrador de dispositivos,
- Amplíe los adaptadores de red,
- Haga clic con el botón derecho en el controlador Ethernet / WiFi y seleccione Actualizar software del controlador.
- Luego, elija Buscar automáticamente el software del controlador actualizado y siga las instrucciones en pantalla.
- También debe hacerlo para otros adaptadores de red y reiniciar su PC.

Restablecer la pila de TCP / IP a los valores predeterminados
Si el problema persiste, puede restablecer la configuración de conexión siguiendo los pasos a continuación.
Busque cmd, haga clic con el botón derecho en el símbolo del sistema en los resultados de la búsqueda y seleccione ejecutar como administrador. Ahora ejecute los siguientes comandos en el orden indicado y luego verifique si eso soluciona su problema de conexión.
- reinicio de netsh winsock
- netsh int ip reiniciar
- ipconfig / release
- ipconfig / renovar
- ipconfig / flushdns
Utilizar DNS de Google
Según algunos números de usuarios que cambiaron a Google, DNS les ayuda a obtener una conexión a Internet estable y a solucionar el problema de desconexión de Internet en Windows 10.
- Presione Windows + R, escriba ncpa.cpl y haga clic en Aceptar,
- Esto abrirá la ventana de conexión de red,
- Aquí haga clic derecho en el adaptador de red activo seleccione propiedades,
- A continuación, busque la versión 4 del protocolo de Internet (IPv4) y luego haga clic en Propiedades
- Seleccione el botón de opción Usar las siguientes direcciones de servidor DNS. Establezca el servidor DNS preferido en 8.8.8.8 y el servidor DNS alternativo en 8.8.4.4. Haga clic en Aceptar para guardar los cambios.

¿Aún necesitas ayuda? Ahora es el momento de verificar al reemplazar su dispositivo de red (enrutador), el dispositivo físico puede tener un problema y eso hace que la conexión a Internet sea inestable.