
Con Apple Pay, los pagos sin contacto son fáciles de realizar y también son muy seguros. Puede utilizar este método de pago en numerosas tiendas (en todo el mundo), transporte público e incluso puede enviar dinero a sus amigos y familiares. Hablemos sobre cómo configurar Apple Pay en todos los dispositivos compatibles, que incluyen iPhones, iPads, Apple Watches y Mac.
Los requisitos
Antes de comenzar, es esencial verificar los requisitos oficiales. Esto es lo que necesita para usar Apple Pay.
- Debe estar en una región (país) donde se admita Apple Pay. Para más información, vaya a esta página de soporte de Apple, donde verá la lista de países y territorios donde Apple Pay está disponible.
- También debe ser cliente de un banco que admita Apple Pay. Una vez más, ir al sitio web oficial de Apple para ver la lista de bancos participantes.
- Asegúrese de que su dispositivo tenga la última versión de iOS, iPadOS, watchOS o macOS.
- Y, por último, necesita una ID de Apple que haya iniciado sesión en iCloud.
Nota: Recomendamos encarecidamente que primero active Apple Pay en su iPhone. Esto hace que el proceso de configuración de Apple Pay en otros dispositivos sea mucho más sencillo, ya que su información se sincroniza a través de iCloud.
Cómo configurar Apple Pay en un iPhone
Finalmente, es hora de comenzar a agregar sus tarjetas de pago a Apple Pay en su iPhone.
1. Abra la aplicación Wallet y debería ver una tarjeta que dice: «Empiece a utilizar Apple Pay». Comience tocando el botón «Agregar» o toque «+» en la esquina superior derecha. Luego, toque «Continuar» una vez que vea la pantalla de introducción.

2. La aplicación Wallet le pedirá que coloque su tarjeta de pago frente al visor de la cámara de su iPhone (como cuando toma una foto). Si ese método no funciona, siempre puede agregar su tarjeta de pago manualmente tocando la parte inferior de la pantalla.
3. Toque Siguiente una vez que verifique su información de pago. En este punto, es posible que también se le solicite el código de seguridad de su tarjeta.

4. Su banco o emisor de la tarjeta ahora verificará la información requerida para activar Apple Pay. Esto sucede automáticamente, así que siéntese y espere.
5. Toque «Siguiente» una vez que vea la pantalla de confirmación. Su tarjeta de pago ahora está en la aplicación Wallet y está listo para comenzar a usar Apple Pay.
Cómo configurar Apple Pay en un iPad
El iPad no tiene una aplicación Wallet dedicada. Sin embargo, aún puede configurar y usar Apple Pay en su iPad.
1. Vaya a «Configuración -> Monedero y Apple Pay». Toque «Agregar tarjeta» y luego toque «Continuar» una vez que vea la pantalla de introducción.

2. Siga las indicaciones en pantalla. Si ya hay una tarjeta de pago asociada con su ID de Apple, puede decidir conectar esa tarjeta automáticamente. Solo necesitará ingresar el código de seguridad de su tarjeta para confirmar su decisión. Luego, toque «Siguiente».
3. Antes de que pueda utilizar Apple Pay, su banco o emisor de la tarjeta comprobará su información de pago. Este proceso puede tardar un par de minutos y, en su mayor parte, es automático. Una vez hecho esto, verá un mensaje de confirmación.
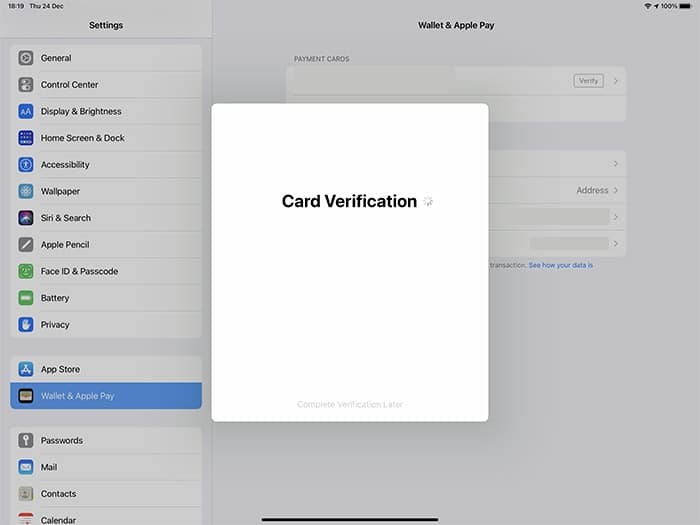
4. Por último, asegúrese de ir a «Configuración -> Monedero y Apple Pay» y verifique si su tarjeta de pago está activa. Ahora puede usar Apple Pay en su iPad.
Cómo configurar Apple Pay en un Apple Watch
Independientemente de la generación de Apple Watch que posea, deberá usar la aplicación Apple Watch en su iPhone para activar Apple Pay.
1. Inicie la aplicación (Apple) Watch en su iPhone. Luego, seleccione la pestaña «Mi reloj».
2. Desplácese hacia abajo y seleccione «Wallet & Apple Pay».

3. Para comenzar, debe tocar «Agregar tarjeta». Esto verificará si tiene tarjetas de pago en su cuenta de iCloud. Si lo hace, se le pedirá que confirme esa tarjeta de pago proporcionando un código de seguridad.
4. La aplicación ahora se pondrá en contacto con su banco o emisor de la tarjeta para verificar su información de pago. Este es un proceso automático y puede tardar un par de minutos. No hay nada que deba hacer, pero aún así, preste atención a si se requiere confirmación adicional.
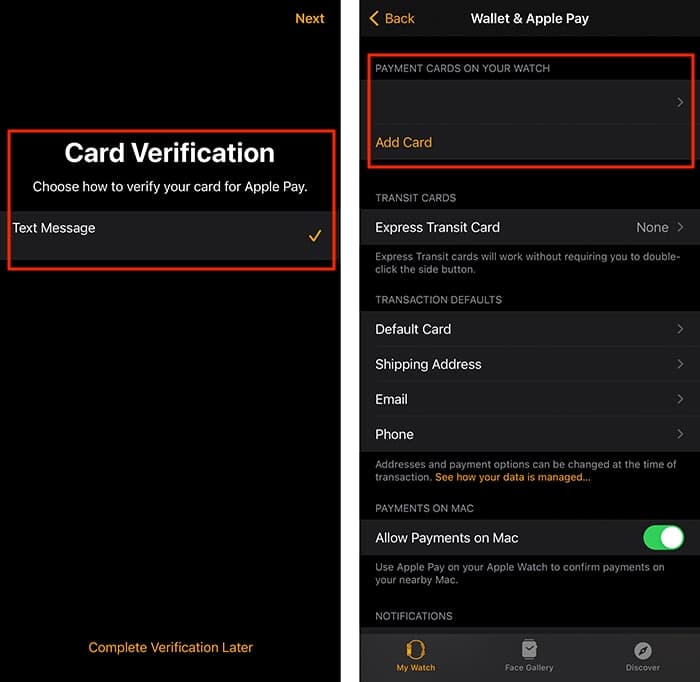
5. Una vez que vea una confirmación de que Apple Pay está activo, debería ver su tarjeta de pago en el grupo de configuraciones «Tarjetas de pago en su reloj». ¡Eso es!
Cómo configurar Apple Pay en una Mac
Y por último, no olvidemos que Apple Pay está presente en macOS. Sin embargo, tenga en cuenta que necesitará una Mac con Touch ID para agregar una tarjeta a Apple Pay. Si no tiene uno, macOS puede usar su iPhone o Apple Watch para verificar sus pagos.
1. Si no tiene una Mac con Touch ID, primero vaya a «Configuración -> Monedero y Apple Pay» en su iPhone. Luego, habilite la opción «Permitir pagos en Mac».

2. En su Mac (con Touch ID), vaya a «Preferencias del sistema -> Wallet y Apple Pay». Haga clic en «Agregar tarjeta» y macOS buscará tarjetas de pago disponibles en su cuenta de iCloud. Una vez que encuentre uno, ingrese su código de seguridad y confirme su decisión. Haga clic en «Siguiente» para continuar.

4. En este momento, su banco o el emisor de la tarjeta deberá verificar su información de pago y activar Apple Pay en su extremo. Este proceso toma unos minutos y verá una confirmación una vez hecho.
5. Para finalizar este procedimiento, haga clic en «Siguiente» y debería ver su tarjeta de pago en la sección «Monedero y Apple Pay» de Preferencias del sistema.
Ahora que sabe cómo configurar Apple Pay en todos sus dispositivos, lo siguiente que debe hacer es encontrar los lugares que aceptan Apple Pay. Y en caso de cualquier problema, querrá consultar nuestra guía para resolver problemas con Apple Pay. Por último, siéntase libre de explorar otras opciones de pago que ofrece Apple, como la tarjeta de crédito de Apple.
