
Si tiene varias impresoras, incluidas las impresoras PDF, es posible que tenga una que utilice con más frecuencia. Para ahorrar tiempo, es una buena idea configurar una impresora predeterminada de Windows 10 para que solo tenga que cambiar la impresora cuando desee usar algo diferente.
Sin embargo, de vez en cuando, a Windows le gusta hacerse cargo y cambiar la impresora predeterminada por usted. Afortunadamente, también hay una forma de evitar esto para garantizar que el valor predeterminado que establezca sea el que se mantenga en su lugar.
Desactivar la administración de impresoras de Windows
Una gran parte de Windows 10 se centra en hacer las cosas automáticamente para el usuario final, incluida la elección de la impresora predeterminada de Windows 10. Windows puede asumir automáticamente que la nueva impresora que acaba de instalar debe ser la predeterminada en lugar de la impresora original que planea seguir usando con más frecuencia.
Antes de elegir un valor predeterminado manualmente, debe deshabilitar esta configuración. Vaya a Inicio y escriba «Impresoras y escáneres». Seleccione la opción de configuración que aparece.

Desplácese hasta que vea la opción «Dejar que Windows administre mi impresora predeterminada». Desmarque esta casilla si está marcada.

Configure su impresora predeterminada de Windows 10
Ahora que Windows no está administrando su impresora por usted, puede establecer un valor predeterminado de su elección. Vuelva a abrir la ventana de configuración de Impresoras y escáneres.
Verá una lista de todas las impresoras instaladas actualmente. También puede agregar una nueva impresora usando la opción «Agregar una impresora o escáner» en la parte superior de la lista. Deberá agregar una nueva impresora antes de poder establecerla como predeterminada. Si tiene problemas para agregar una impresora Wi-Fi, es posible que deba conectarla físicamente la primera vez.
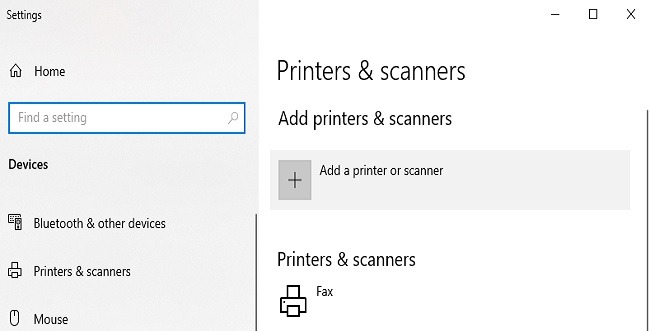
Seleccione la impresora que desea configurar como predeterminada. Haga clic en Administrar.

Haga clic en «Establecer como predeterminado» para cambiar el estado de la impresora a Predeterminado.

Una vez hecho esto, haga clic en el botón de flecha hacia atrás para volver a la pantalla Impresoras y escáneres. Verá la palabra «Predeterminado» en la lista debajo de su impresora predeterminada.
Puede cambiar su valor predeterminado en cualquier momento. Además, puede elegir cualquier otra impresora que desee cuando imprima algo. Solo tendrá que elegir manualmente la impresora en la aplicación que está usando en lugar de simplemente presionar imprimir o usar un atajo de teclado para imprimir. Esas opciones no cambiarán su configuración predeterminada.
La impresora predeterminada de Windows 10 se cambia a sí misma
Si de repente descubre que su impresora predeterminada de Windows 10 ha cambiado, hay varias razones. La más común es una nueva actualización de Windows. Casi siempre hay una variedad de problemas cuando se lanzan nuevas actualizaciones, incluido el cambio de la configuración de Windows.
Verifique si la opción «Dejar que Windows administre mi impresora predeterminada» está marcada. Si es así, desmárquelo y restablezca su impresora predeterminada.
También es posible que una actualización de Windows haya cambiado su controlador, provocando que la impresora no funcione correctamente. Esto puede hacer que la configuración predeterminada de su impresora cambie al instalar un controlador actualizado del fabricante de la impresora o al usar Administrar en Impresoras y escáneres. Elija «Propiedades de hardware -> Controlador -> Actualizar controlador».

Puede ocurrir un problema final al instalar una nueva impresora. Las nuevas impresoras quieren ser las predeterminadas. El proceso de instalación, especialmente cuando usa software para instalar, puede cambiar su configuración predeterminada. Si utiliza el software de la impresora para instalar, puede haber una opción para configurar la impresora como predeterminada. Márquela si desea que la impresora sea su impresora predeterminada de Windows 10 y desmárquela si no lo hace.
Fuera de los problemas anteriores, su impresora predeterminada debe permanecer configurada. Ahora, cuando presione el botón Imprimir, sus documentos deben enviarse directamente a la impresora elegida. Si está atascado en la «cola de impresión», a continuación se explica cómo borrar la cola. Si tiene una impresora de red y tiene dificultades para encontrar su dirección IP, tenemos una solución aquí.
