
Configurar una red privada virtual (VPN) puede resultar bastante tedioso. Dependiendo del sistema que utilice, deberá seguir diferentes procedimientos. Pero, si eso te preocupa, pasa por esta guía paso a paso cuando se trate de iOS, Android, Windows o Mac OS X.
¿Cómo configurar una VPN en iPhone / iPad?
Las aplicaciones de terceros como Opera VPN, Tunnelbear o ExpressVPN ofrecen una forma más fácil de configurar una VPN en un iPhone.
Paso 1: Descargue una de estas aplicaciones e instálela en el iPhone.
Paso 2: Después de iniciar sesión en su cuenta, toque ‘Permitir’ para configurar VPN.
Paso 3: Para realizar más cambios, ingrese el código de acceso cada vez que se le solicite.
Paso 4: Una vez que la VPN esté habilitada, ajuste otras configuraciones.
Paso 5: Inicie ‘Configuración’ desde la pantalla de inicio y toque ‘VPN’.
Paso 6: En caso de que tenga más de un cliente, seleccione el cliente VPN que desea utilizar.
Paso 7: Toque hasta que active ‘Estado’.
Formas de configurar VPN manualmente (iPhone / iPad)
Paso 1: Inicie ‘Configuración’ presente en la pantalla de inicio y toque ‘VPN’ seguido de la opción ‘Agregar configuración VPN’.
 Paso 2: toca ‘Tipo’ y selecciona una de las opciones. Estos incluyen ‘IKEv2’, ‘L2TP’ o ‘IPSec’.
Paso 2: toca ‘Tipo’ y selecciona una de las opciones. Estos incluyen ‘IKEv2’, ‘L2TP’ o ‘IPSec’.
Paso 3: Hacia el lado izquierdo, toque ‘Agregar configuración’.
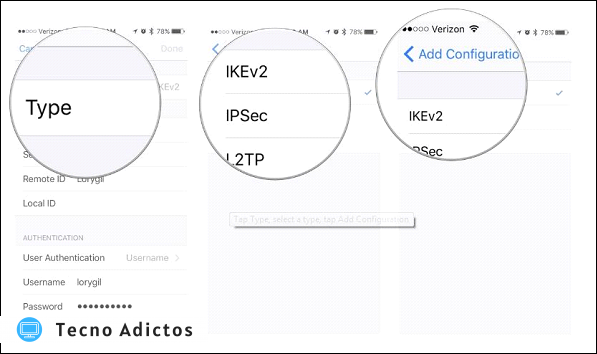
Paso 4: Ingrese la información de configuración de VPN adecuada. Esto incluye ID remoto, servidor y descripción.
Paso 5: A continuación, debe agregar las credenciales de autenticación. Esto no es más que el nombre de usuario y la contraseña.
Paso 6: Dependiendo de su elección, seleccione entre ‘Manual’ y ‘Auto’.
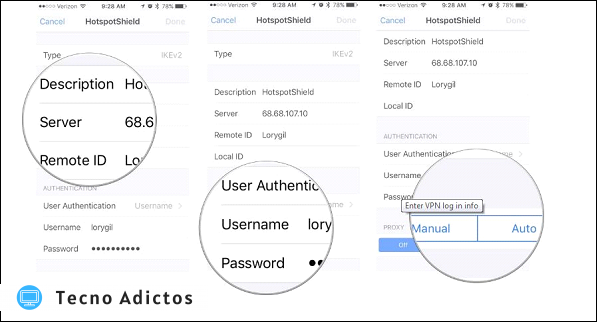 Paso 7: Finalmente, toque ‘Listo’ para confirmar y luego active ‘Estado’ en la configuración de VPN.
Paso 7: Finalmente, toque ‘Listo’ para confirmar y luego active ‘Estado’ en la configuración de VPN.
NOTA: Cuando haya terminado con el cliente VPN, no olvide apagarlo. Realice este paso solo cuando esté usando un plan ilimitado gratuito.
Pasos para configurar VPN en Android
Paso 1: Abra la aplicación ‘Configuración’ una vez que haya desbloqueado el teléfono inteligente.
Paso 2: seleccione ‘Más’ en la lista de ‘Conexiones inalámbricas y redes’.
Paso 3: Seleccione ‘VPN’ y toque el signo más (+). Vería esta opción en la esquina superior derecha.
Paso 4: seleccione un protocolo adecuado e ingrese la información proporcionada por su administrador de red.
Para el campo ‘Nombre’ , ingrese un nombre que sea fácil de recordar.
Mencione el tipo y la dirección del servidor y marque ‘Cifrado PPP (MPPE)’.
Paso 5: Para establecer una conexión, mencione el ‘Nombre de usuario’ y la ‘contraseña’.
Alternativamente, también puede activar VPN a través de la opción ‘Más’.
¿Cómo usar ExpressVPN para configurar una VPN?
Antes de configurar una VPN, debe descargar la aplicación del sitio web, crear una cuenta e iniciar sesión con las credenciales respectivas.
Paso 1: Una vez que haya activado ExpressVPN, haga clic en ‘Aceptar’ en el cuadro de mensaje para confirmar que estaría compartiendo información anónima.
Paso 2: Espere hasta que se active la opción. En caso de que utilice más de tres dispositivos, tendrá que pagar. Recuerde que una sola suscripción a ExpressVPN permite hasta tres dispositivos, sin importar la plataforma que esté utilizando.
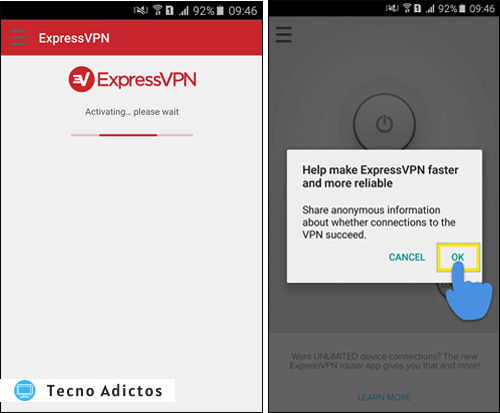

NOTA: ExpressVPN ofrece otras opciones como ‘Elegir ubicación’, que le permite cambiar la ubicación de la VPN. Además, puede cambiar a un nuevo protocolo a través de ‘Más >> Configuración >> Protocolo VPN’.
Formas de conectar una VPN con el sistema operativo Windows
Pasos a seguir para conectarse a una VPN existente
Paso 1: Haga clic en ‘Inicio’ y escriba ‘VPN’ para buscar la opción ‘Configurar una conexión de red privada virtual (VPN)’.
Paso 2: Ingrese la dirección IP y haga clic en ‘Siguiente’
Paso 3: Una vez que vea la siguiente pantalla, ingrese el nombre de usuario y la contraseña y haga clic en ‘Conectar’.
Paso 4: en el futuro, haga clic en el logotipo de red de Windows y seleccione ‘Conectar en conexiones VPN’.
Paso 5: Ingrese el nombre de dominio y las credenciales relevantes y continúe con la conexión con el cliente VPN.
Pasos a seguir para configurar una conexión VPN entrante
Paso 1: haga clic en ‘Inicio’ y escriba ‘Red y uso compartido’.
Paso 2: En el menú hacia el lado izquierdo, haga clic en ‘Cambiar configuración del adaptador’.
Paso 3: Haga clic en ‘Archivo’ seguido de ‘Nueva conexión entrante’.
Paso 4: Seleccione los usuarios, el protocolo de Internet y muévase haciendo clic en ‘Permitir acceso’.
Pasos para conectar VPN en Mac OS
Paso 1: Seleccione ‘Preferencias del sistema’ en el menú de Apple y abra las preferencias de red haciendo clic en ‘Red’. Alternativamente, también puede hacer clic en el icono de Wi-Fi.
Paso 2: Haga clic en ‘signo más (+)’ y seleccione ‘VPN’ en el cuadro de interfaz.
Paso 3: Seleccione el servidor e ingrese un nombre en el campo, ‘Nombre del servicio’.
Paso 4: Una vez que haga clic en el botón, ‘Crear’ ingrese el nombre de usuario, la dirección del servidor VPN y otras configuraciones importantes.
Paso 5: Si desea conectar la VPN de otra manera, haga clic en ‘Avanzado …’.
Paso 6: Finalmente, haga clic en ‘Aplicar’ después de haber habilitado la opción ‘Mostrar estado de VPN en la barra de menú’.
Una vez que haya terminado, puede administrar la conexión con un icono de barra de menú.
Espero haberte ayudado con esta guía. No dude en contactarnos, para conocer más sobre la forma más efectiva.