
En un artículo anterior, hablé sobre cómo proteger su Chromebook para que sea una experiencia más segura al navegar en línea; sin embargo, hay otro elemento de la vida en línea que todos deberían considerar: la privacidad. Hace unos años, el EFF publicó una guía ayudar a los estudiantes que usan Chromebooks a limitar la recopilación de datos, lo que para los defensores de la privacidad como yo fue un gran paso en la dirección correcta.
No oculto que no me gustan las prácticas de recopilación de datos y, personalmente, trato de limitar la información que tienen las corporaciones.
Sin embargo, esto no significa que los usuarios no deban disfrutar de los productos y servicios que ofrece Google. Chrome OS proporciona una experiencia limpia y fácil de usar que tiene una serie de beneficios y, con algunos ajustes, puede mantener algunos de sus datos personales.
Detener la sincronización y eliminar
Lo primero que debe detener es sincronizar todos sus datos con los servidores de Google.
Entiendo el beneficio de que mantener todos sus datos en la nube significa que puede cambiar de dispositivo si se dañan o se los roban, pero esto es inherentemente menos privado.
1. Haga clic en la foto del usuario en la esquina inferior derecha y seleccione el icono Configuración, que parece un engranaje.
2. Navegue hasta «Personas» y seleccione Sincronizar.
3. Desmarque «Sincronizar todo» y asegúrese de que todas las opciones debajo de Sincronización estén desactivadas.
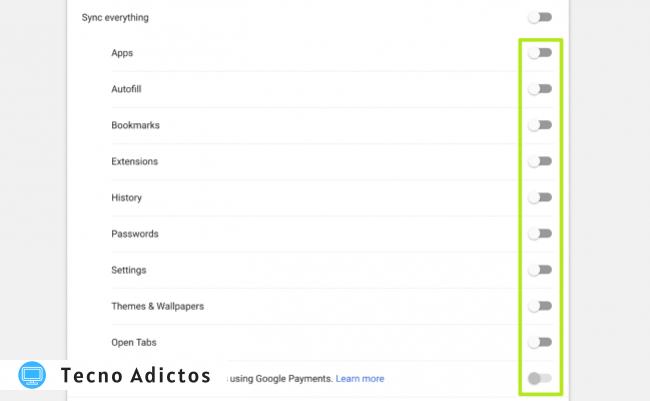
4. En el cuadro de búsqueda, escriba «Formularios» y luego seleccione «Administrar contraseñas».
5. Debajo de «Administrar contraseñas», asegúrese de que el interruptor esté desactivado.
6. Repita la misma búsqueda y selección para el término «Autocompletar».
7. Repita la misma búsqueda para «Privacidad». Encontrarás algunas selecciones:
- «Utilice un servicio web para ayudar a resolver errores de navegación»
- «Utilice un servicio de predicción para ayudar a completar las búsquedas y las URL escritas en la barra de direcciones o en el cuadro de búsqueda del selector de aplicaciones»
- «Utilice un servicio de predicción para cargar páginas más rápidamente»
- «Enviar automáticamente información del sistema y contenido de la página a Google para ayudar a detectar aplicaciones y sitios peligrosos»
- «Enviar automáticamente datos de uso y diagnóstico a Google»
- «Utilice un servicio web para ayudar a resolver errores ortográficos»
Nota: Esta configuración también se aplica al navegador Chrome para todas las plataformas, en caso de que los usuarios deseen ampliar sus prácticas de privacidad.
Usar otra búsqueda
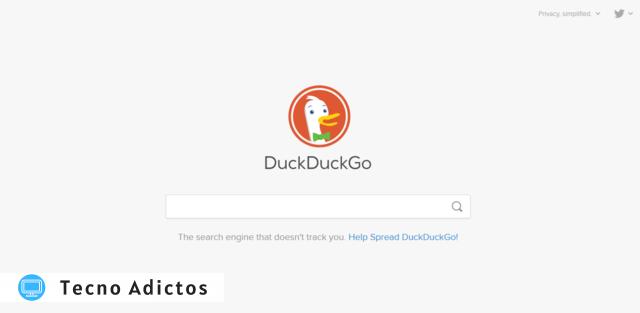
Esto suena extraño considerando lo profundamente integrados que están los servicios de Google en un Chromebook, pero la búsqueda es una de las principales herramientas de recopilación de datos de Google. Cambiar a DuckDuckGo puede ayudar. DuckDuckGo es un motor de búsqueda que afirma no rastrear a los usuarios y recopilar la mínima información.
1. Seleccione el menú de Chrome y navegue hasta Configuración.
2. Busque «Administrar motores de búsqueda» y, dentro de los campos de formulario de «Otros motores de búsqueda», escriba lo siguiente:
- Agregar un nuevo motor de búsqueda: DuckDuckGo
- Palabra clave: duckduckgo.com
- URL con% s en lugar de consulta: https://duckduckgo.com/?q=%s
3. Haga clic en «Listo» para guardar estos cambios y luego, dentro de «Administrar motores de búsqueda», coloque el cursor del mouse sobre la entrada que acaba de crear. Debería aparecer «Establecer como predeterminado», y una vez que haga clic en él, estará utilizando DuckDuckGo.

Cambiar DNS
DNS es el sistema de enrutamiento de solicitudes que mantiene Internet en funcionamiento. En términos simples, cuando escribe «maketecheasier.com» en la barra de direcciones del navegador y presiona Intro, DNS localiza el sitio y envía esa información al navegador. Es como un oficial de tránsito dirigiendo el tráfico en hora punta. Cambiar su DNS le permitirá evitar enviar estas consultas a Google.
DNS.Watch es un proveedor de DNS que promete no rastrear ni registrar sus consultas.
1. Seleccione el menú de Chrome, luego Configuración, seleccione la red Wi-Fi para mostrar las conexiones de red, luego elija la red activa. Verá la configuración de la red.
2. Seleccione la pestaña «Red». Elija “Servidores de nombres personalizados” e ingrese 84.200.69.80 para el servidor 1 y 84.200.70.40 para el servidor 2. Elija Desconectar. Luego, seleccione la red nuevamente (como antes) y elija «Conectar».
Siguiendo estos ejemplos, puede disfrutar de la disponibilidad, los productos y la seguridad de Google mientras mantiene la privacidad de sus datos. Vale la pena tener en cuenta que en la nueva frontera digital, los usuarios no tienen que darlo todo a las empresas por comodidad. ¿Qué piensas? ¿Le importa que las empresas aspiren todo lo que puedan sobre usted, compartan y vendan estos datos o permanezca en bloqueo digital? Háganos saber en la sección de comentarios y brinde cualquier otro consejo que pueda para ayudar a otros.
