
Si administra varias Mac, ejecutar tareas comunes a través de la línea de comandos puede reducir la carga de trabajo de mantenimiento. Usando una combinación de comandos del sistema y repositorios de código abierto, puede actualizar tanto el software macOS como el software Mac App Store usando Terminal.
Actualizar el software macOS mediante Terminal
Puede actualizar el software macOS integrado con el softwareupdate comando en la Terminal.
1. Abra Terminal (Aplicación / Utilidades / Terminal.app).
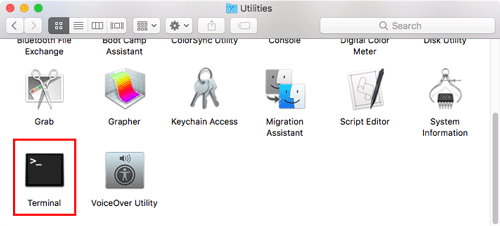
2. Escribe el siguiente comando y presiona «Enter:»
softwareupdate -l

Esto mostrará una lista de todas las actualizaciones de software de macOS que están disponibles actualmente para su sistema.
3. Espere un momento mientras busca actualizaciones en los servidores macOS.

4. Si hay actualizaciones disponibles, softwareupdate le indicará qué actualizaciones están disponibles. Si no hay actualizaciones disponibles, volverá al símbolo del sistema.
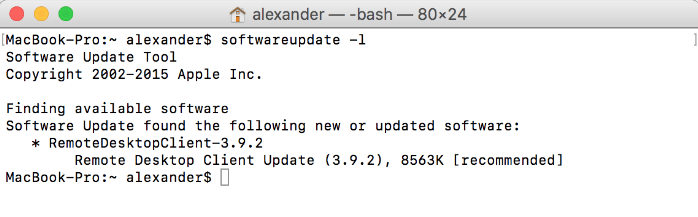
5. Para instalar todas las actualizaciones disponibles, escriba el siguiente comando y presione «Enter:»
sudo softwareupdate -ia --verbose

6. Escriba su contraseña cuando se le solicite y presione «Enter».
7. El proceso de actualización se ejecutará ahora, mostrando el progreso de cada programa a medida que se actualiza.
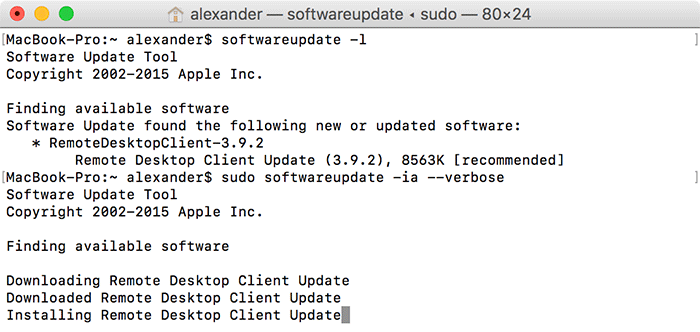
8. Cuando finalice el proceso de actualización, volverá al símbolo del sistema.

Banderas de actualización de software
- La
--verboseLa bandera es opcional, pero proporcionará informes de estado en vivo a medida que se instalen las actualizaciones. Si tiene muchas actualizaciones para procesar, esta bandera lo mantendrá al tanto del estado actual. - La
-ibandera significa «instalar» y comenzará el proceso de instalación para las aplicaciones seleccionadas - La
-abandera representa «todos». Esto instalará todas las actualizaciones disponibles. - La
-rbandera significa «recomendado». Por ejemplo,softwareupdate -irinstalará solo las actualizaciones «recomendadas». - La
-hbandera significa «ayuda» y revelará todos los comandos disponibles. - Para instalar solo una actualización, use
softwareupdate -i [package name]
Por ejemplo,
softwareupdate -i RemoteDesktopClient-3.9.2instalará solo la actualización RemoteDesktopClient 3.9.2. - Para ignorar actualizaciones específicas, use el
--ignorebandera. Por ejemplo:softwareupdate --ignore RemoteDesktopClient-3.9.2
ocultará la actualización 3.9.2 de RemoteDesktopClient. Recibirás una alerta cuando haya una nueva actualización disponible.
Actualizar el software de la Mac App Store mediante Terminal
De forma predeterminada, macOS no contiene una utilidad de línea de comandos para actualizar aplicaciones desde Mac App Store. Sin embargo, puede instalar Dmitry Rodionov’s mas utilidad para agregar esta funcionalidad a su línea de comando.
1. Abra Terminal (Aplicación / Utilidades / Terminal.app).
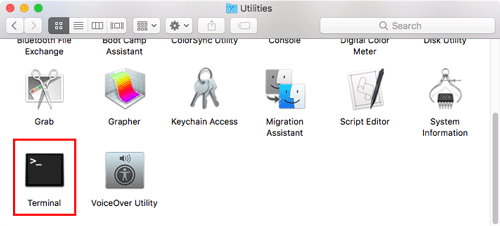
2. Si aún no tiene instalado el administrador de paquetes Homebrew, deberá obtenerlo. Instalar Homebrew usando el comando Terminal a continuación:
/usr/bin/ruby -e "$(curl -fsSL https://raw.githubusercontent.com/Homebrew/install/master/install)"

También puede seguir nuestra guía para configurar Homebrew.
3. Utilice el siguiente comando para instalar mas-cli desde la base de datos Homebrew:
brew install mas

4. Cuando se complete la instalación y haya recuperado el símbolo del sistema, puede escribir mas para ver una lista de todos los comandos mas disponibles.
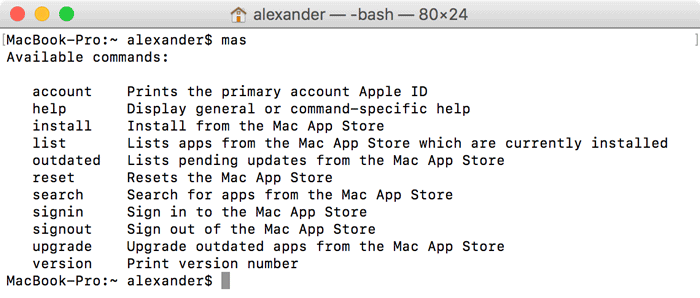
5. Escriba el siguiente comando para ver una lista de las aplicaciones instaladas de Mac App Store. Puede que haya algunos de ellos.
mas list

6. Escriba el siguiente comando para ver todas las aplicaciones con actualizaciones disponibles:
mas outdated

7. Escriba el siguiente comando para actualizar todas las aplicaciones con actualizaciones disponibles:
mas upgrade
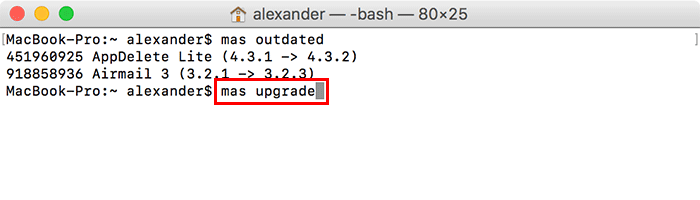
8. mas ejecutará el proceso de actualización para cada aplicación.
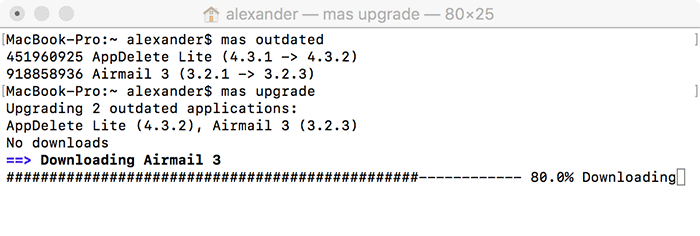
9. Cuando se complete el proceso de actualización, volverá al símbolo del sistema.
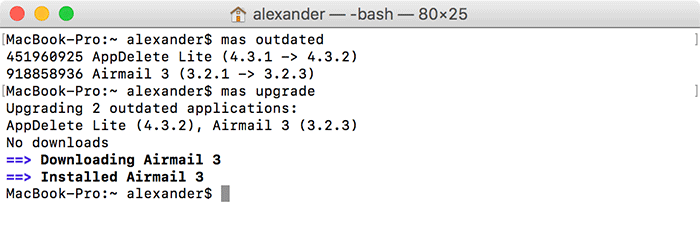
Conclusión
Si necesita actualizar el software macOS integrado, o incluso el propio macOS, puede usar softwareupdate para completar ese proceso desde la línea de comando. Si necesita actualizar aplicaciones desde la App Store, puede instalar mas para hacerlo a través de la Terminal.
